![]()
Gnome 3 kommt standardmäßig nur wenig angepaßt daher. Viele spricht Gnome im Auslieferzustand auch nicht an, so auch mich als langjähriger Gnome Anwender. Aus dem Grund ist es leider nötig den Gnome Desktop erst einmal anzupassen. Wie Ihr Gnome anpaßt, sodaß Euer System z.B. wie MacOS oder Windows aussieht, zeige ich Dir in diesem Artikel
Über Gnome 3
Es gibt Distributionen wie z.B. Ubuntu oder Manjaro, die Gnome an ihr cooperate Design anpassen. Es gibt aber auch Distributionen, die da sehr wenig Hand anlegen wie z.B. openSUSE, Fedora oder Debian. Doch egal welchen Unterbau man hat, man kann Gnome sehr gut anpassen. Ich zeige Dir verschiedene Lösungswege. Je nach Deinem persönlichen Geschmack könnte ein Teil interessanter sein als die anderen. Doch vielleicht können die anderen Dich inspirieren, einfach mal was neues zu sehen oder gar auszuprobieren.
Grundsätzlich finde ich es sehr schade, daß man unter Gnome erstmal mehrere Erweiterungen installieren muß um einigermaßen praxistauglich damit arbeiten zu können. Das ist für mich auch der Grund, wieso ich trotz langjähriger Nutzung von Gnome mich nun perspektivisch nach einer vergleichbaren aber eleganteren Alternative umschaue. Doch das soll nicht Gegenstand hier sein.
Empfohlene Software:
Es gibt gleich zu Beginn ein paar wichtige Helferchen, die ich für den Tagebetrieb empfehle zu installieren. Die meines Erachtens nach wichtigsten gehen wir nun Schritt für Schritt durch.
Synaptic-Paketverwaltung um einen robusten Paketinstaller zur Seite zu haben -> Dann Gnome nicht mit Wayland, sondern mit Xorg starten. Andernfalls kann Synaptics nicht zum Installieren von Software verwendet werden.
Nemo Dateibrowser (von Cinnamon, da ich Nautilus für praxisuntauglich halte) sudo apt install nemo -y
Gnome Tweak Tool Für die Feinabstimmung des Gnome Desktops. Auch das ist wieder so eine schwer nachvollziehbare Entscheidung, wieso das nicht einfach in den Gnome Einstellungen mit drin ist.
Öffnet einen Browser und navigiert zu https://extensions.gnome.org/
Anschließend installieren wir die Browser Erweiterung.
Falls Ihr in den Gnome Shell Extensions diese Fehlermeldung erhaltet:
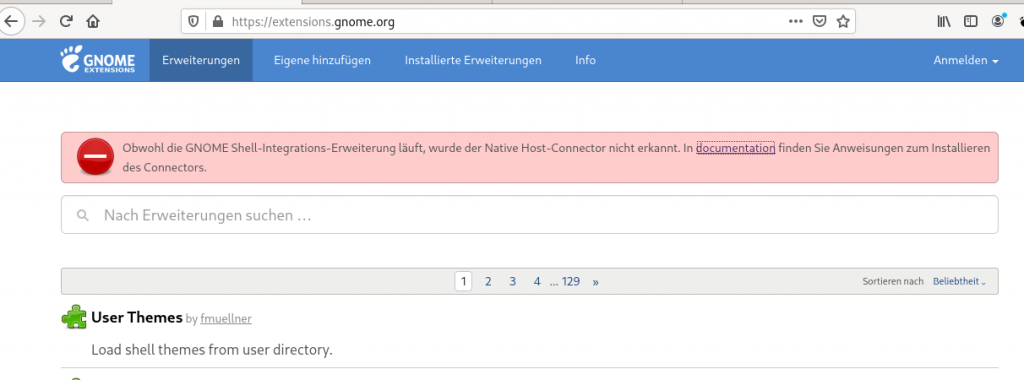
fehlt Euch der Native Host-Connector. Es ist für alle gängigen Distribtuionen beschrieben, wie man diesen installiert. Diese Beschreibung findet Ihr hier.
Vorbereitung via Terminal:
cd $HOME
mkdir .themes .icons
Design ähnlich zu Windows
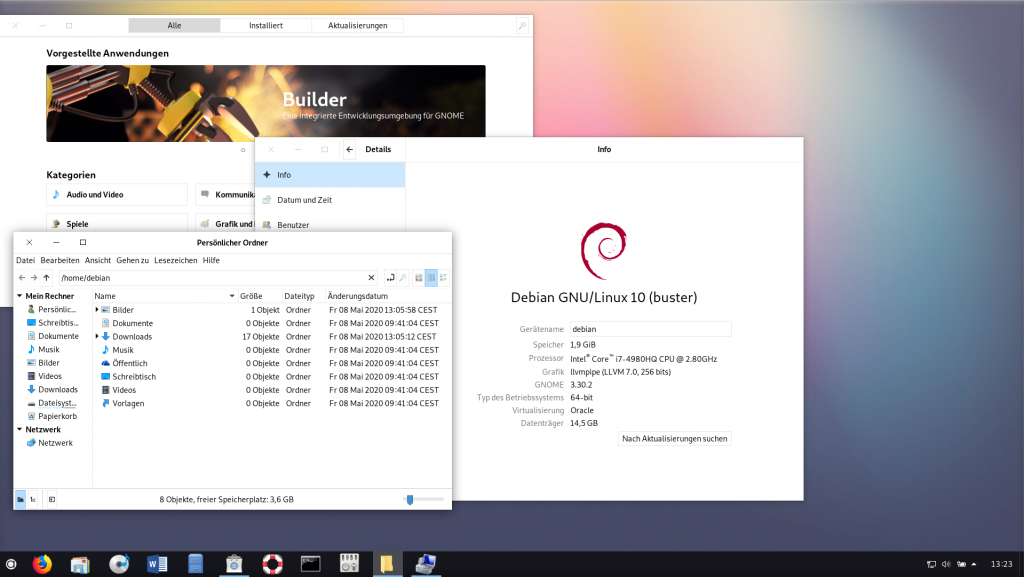
Um unseren Desktop an Windows anzulehnen, benötigen wir folgende Gnome Shell Extensions:
- Dash to panel
- Applications menu
- User themes: Damit können wir andere Gnome-Shell Themes aktivieren
Wir aktivieren beide Erweiterungen
Konfiguration in Dash to panel:
Position -> Position der Uhr -> Rechts der Systemindikatoren
Verhalten -> Anwendungs-Symbol anzeigen -> ausschalten
Wenn dieses Anwendungsmenü unten Euch nicht gefällt, installiert die Erweiterung
- Arc Menu.
Danach kann das Applications Menu ausgeschaltet werden.
Fensterelemente:
Das Gnome Design bietet oben rechts nur schließen an. Mir ist unklar, wer bei Gnome sich das hat einfallen lassen. Um das Zu ändenr, in den Erweiterungen auf Fensterleisten klicken und bei Knpfe in der Titelleiste Maximieren und Minimieren einschalten.
Bei Obere Leiste könnt Ihr das Datum ggf einschalten und die Akku Prozentanteige einschalten.
Erscheinungsbild / Theme:
Vorbereitend
Wir navigieren zu gnome-look.org
Und suchen bei GTK3 Themes nach Windows 10 Themes.
Für dieses Beispiel nutze ich das Redstone Theme
https://www.gnome-look.org/content/show.php/Windows+10+Theme?content=171327
Für dieses Beispiel nutze ich das Windows 10 Icon Theme
https://www.gnome-look.org/p/1167936/
Um die heruntergeladenen Themen zu nutzen, müssen wir sie nach $HOME/.themes entpacken.
Um die heruntergeladenen Symbole zu nutzen, müssen wir sie nach $HOME/.icons entpacken.
An der Stelle sind wir fertig mit unserer Transformation von einem Standard Gnome in ein Windows 10 ähnliches System.
Design ähnlich zu MacOS
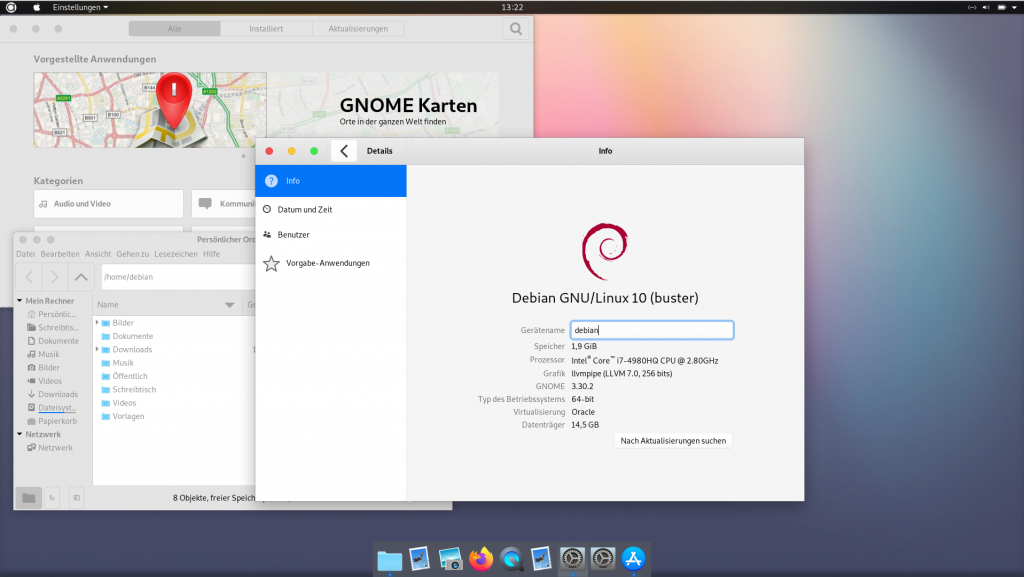
Um unseren Desktop an MacOS anzulehnen, benötigen wir folgende Gnome Shell Extensions:
- Arc menu: Für ein praktisches Startmenü
- Dash to dock: für ein Dock unten. Alternativ plank dock installieren
- Openweather: Optionaler Wetterbericht
- Places status indicator: Schnellzugriff auf die Ordner im Heimverzeichnis
- User themes: Damit können wir andere Gnome-Shell Themes aktivieren
- System-monitor*: Damit können wir die Uhr nach rechts verschieben.
*Abhängigkeit zu System Monitor sollten zuvor installiert werden. Unter Debian via: sudo apt install gir1.2-gtop-2.0
Wir gehen nun Schritt für Schritt durch und aktivieren die Erweiterung in den Gnome Optimierungen.
- Arc Menü aktivieren wir einfach
- Dash to Dock: Hier kann die Position des Docks konfiguriert werden. Ebenso die Größe
- In OpenWeather klicken wir unter Oberfläche bei „Position im Panel“ rechts an. Danach richten wir die Standortdaten ein.
- Places Status indicator aktivieren wir einfach.
- User Themes aktivieren wir einfach
- Im System Monitor müssen wir oben „Uhr verschieben“ anklicken, damit die Uhr nach rechts wandert.
Wem das Dash to Dock Panel nicht gefällt, kann alterantiv auch Plank Dock nutzen.
Das können wir installieren via sudo apt install plank
Auf gnome-look.org gibt es zahlreiche Plank Themes. Diese könnt Ihr nach
Erscheinungsbild / Theme:
Vorbereitend
Wir navigieren zu gnome-look.org
Und suchen bei GTK3 Themes nach catalina Themes.
Für dieses Beispiel nutze ich Catalina
https://www.gnome-look.org/p/1226871/
Alternativ das Os Catalina Gtk Theme
https://www.gnome-look.org/p/1316421/
Für dieses Beispiel nutze ich das OS Catalina Icon Theme
https://www.gnome-look.org/p/1309810/
Optional für Plank Dock
https://www.gnome-look.org/p/1308399/
Um die heruntergeladenen Themen zu nutzen, müssen wir sie nach $HOME/.themes entpacken.
Um die heruntergeladenen Symbole zu nutzen, müssen wir sie nach $HOME/.icons entpacken.
Anschließend in den Optimierungen unter Fensterleisten -> Knöpfe der Titelleisten -> links
An der Stelle sind wir fertig mit unserer Transformation von einem Standard Gnome in ein MacOS ähnliches System.
Wer Dash to Dock nicht mag, kann Plank doch ausprobieren.
sudo apt install plank -y
Derweil konfigurieren wir Dash to dock so um, das es links angezeigt wird. Nun starten wir Plank.
Um Plank zu konfigurieren, Strg drücken und Rechtsklikc aufs Dock -> Einstellungen
Bei Verhalten stelle ich das intelligente Ausblenden aus.
Das zuvor heruntergeladene Plank Thema entpacken wir nun nach $HOME/.local/share/plank/themes
Nun können wir im Plank Einstellungsmenü unter Erscheinungsbild Catalina Day aus.
Design ähnlich zu Ubuntu Yaru
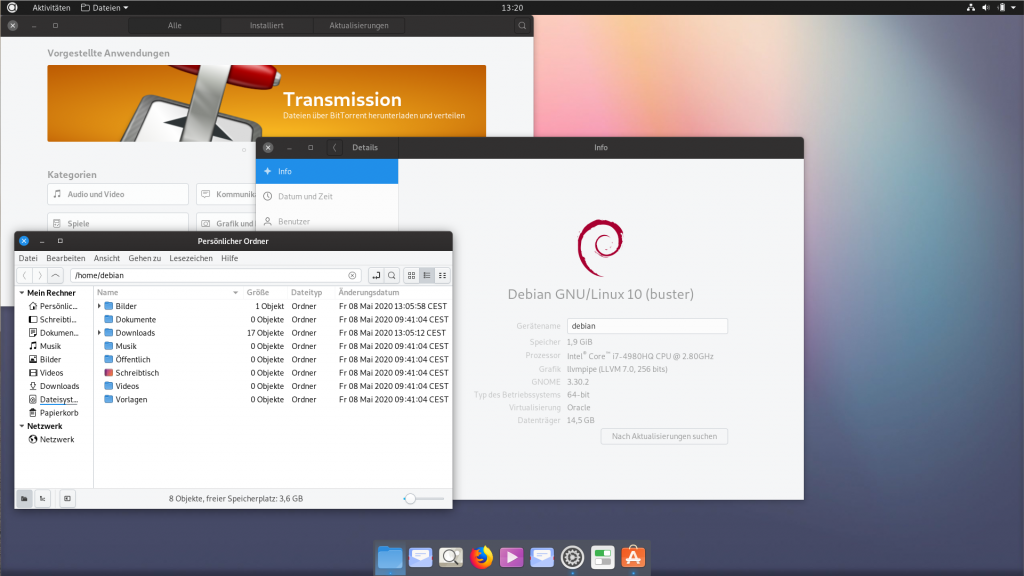
Keine Sorge, wir bauen keinen BuntuFrankenDebian. Doch das Yaru Theme finde ich ganz ansprechend.
Via Gnome-Look laden wir uns Yaru-Colors herunter
https://www.gnome-look.org/p/1299514/
Ich wähle nun Yaru-Blue
Theme zu Theme und Icon zu Icon
Anschließend schließen und öffnen wir das Gnome Tweak Tool erneut und gehen auf Erscheinungsbild
Nun wählen wir bei Anwendungen, Shell und Symbole Yaru Blue aus und haben ein Debian mit blauen Yaru Thema.
Vielleicht darf es auch ein neues Hintergrundbild sein? Ich setze einfach eins von meinen 4k Hintergrundbildern von meinem Blog runter. Anschließend in den Bilder Ordner verschieben.
Fazit
Ihr seht, man kann Gnome in verschiedene Richtung aufhübschen. Ich finde es schade, daß das Gnome Projekt hier so wenig in der Richtung unverkennbares Design unternimmt. Einzelne Distros wie Ubuntu und Manjaro steuern dem auf eigene Faust entgegen. Wer keine der beiden Distros nutzt, muß selbst aktiv werden.
Ich hoffe Euch hat dieser Exkurs geholfen und vielleicht gefiel Euch ja das eine oder andere ganz gut. Auf gnome-look.org findet Ihr noch viel mehr Themen und Symbole. Da kann man nach Herzenslust alles anpassen.
Vielen Dank an alle, die meinen Kanal bereits abonniert haben. Ich hoffe Dir hat dieses Video gefallen. Wenn ja, vielleicht magst Du meinen Kanal ja auch abonnieren. So verpaßt Du keine Videos mehr von mir. Anregungen könnt Ihr gerne in den Kommentarfeldern hinterlassen. Auf meinem Blog michlfranken.de findet ihr immer den jeweiligen Artikel zum Video zur Nachlese. Meine Beiträge und Videos könnt ihr gerne mit Euren Freunden in den sozialen Median teilen. 🙂
Folgt mir gerne auch auf:
- MichlFranken auf Mastodon: https://mastodon.social/@MichlFranken
- MichlFranken auf Twitter: https://twitter.com/michlfranken
- MichlFranken auf YouTube: https://youtube.com/c/MichlFranken
- MichlFranken RSS: https://www.michlfranken.de/feed/
- MichlFranken Blog: https://www.michlfranken.de/
Du möchtest mehr über Linux lernen?
- Welches Linux passt zu mir?: Entscheidungshilfe für Linux Einsteiger – 2020: https://amzn.to/2X4DDx1 (Partnerlink / Affiliate Link)
- Der eigene Server mit FreeBSD 9: Konfiguration, Sicherheit und Pflege: https://amzn.to/3cCY36R (Partnerlink / Affiliate Link)
- Ubuntu 18.04: Schnellanleitung für Einsteiger: https://amzn.to/2LAcmwV (Partnerlink / Affiliate Link)
- Ubuntu 18.04 LTS: Das umfassende Handbuch zur LTS-Version »Bionic Beaver« https://amzn.to/3fVJv48 (Partnerlink / Affiliate Link)
- Arch Linux: Schnellanleitung für Einsteiger https://amzn.to/2TaCHpP (Partnerlink / Affiliate Link)
- Ubuntu 16.04 LTS: Das umfassende Handbuch https://amzn.to/3fMZrWm (Partnerlink / Affiliate Link)
- Linux: Das umfassende Handbuch https://amzn.to/2WZHnjj (Partnerlink / Affiliate Link)
- Linux kompatibles Notebook: https://amzn.to/3dN6bSr (Partnerlink / Affiliate Link)
- Notebookständer: https://amzn.to/3g0gDbh (Partnerlink / Affiliate Link)
- Raspberry Pie 4 Model 4 Set: https://amzn.to/2Z8fA2N (Partnerlink / Affiliate Link)
- Linux Mint Slim PC als Mini-Server: https://amzn.to/2WBdF59 (Partnerlink / Affiliate Link)
Als Amazon-Partner verdiene ich an qualifizierten Verkäufen

2 Comments