![]()
Die Snap Containerlösung wird von Canonical entwickelt und dank der Ubuntu Marktmacht versucht als Standard im Linuxumfeld zu etablieren. Snap ist nicht unumstritten doch in diesem Beitrag schauen wir uns mal genauer an was es via Snap so gibt, wie man das installiert, einstellt und bei Nichtgefallen wieder deinstalliert. Los geht’s nach dem kurzen Intro. Viel Spaß.
Ausgangslage
Kurz noch als Ergänzung: Dieser Beitrag erschien aufgrund einer Anfrage von Axel. Axel fragte, wie man Snap Pakete wieder löscht und wie man damit allgemein umgeht. Das fand ich interessant und dachte mir, dass das ja vielleicht mehrere von Euch interessieren könnte, da einige ja Ubuntu einsetzen. Da es mir wichtig ist, dass wir miteinander interagieren, habe ich das Thema gerne aufgegriffen und hoffe es wird Euch helfen.
Als Basis dieses Videos diente ein Ubuntu 20.04 LTS System, da es das derzeit neueste Ubuntu LTS System darstellt. Es ist aber auch unter den nicht LTS Versionen in gleicher Weise nachstellbar. Die LTS Versionen von Ubuntu haben anscheinlich eine höhere Verbreitung als die nicht LTS Versionen und von daher macht das schon Sinn es praxisnah am neuesten LTS System zu zeigen. Natürlich ist dies nicht auf Ubuntu begrenzt. Es ist mit jeder Distribution möglich, auf der die Snap Paketverwaltung installiert ist.
Wir werden zwei Snap Apps installieren. Einmal die Onenote App „p3x-onenote“ und einmal den Brave Browser. Grafisch behandeln wir Brave und via Terminal behandeln wir p3x-onenote. Das nur vorweg zur Info über die Vorgehensweise.
Snap Software suchen
Snap Software könnt Ihr auf verschiedene Weise suchen. Entweder via Browser auf dem Store unter snapcraft.io oder via Snap App Store, der jetzt Ubuntu Software heißt.
Schauen wir auf erstgenannte Option und surfen snapcraft.io an. Wir suchen nach p3x-onenote und schauen was wir finden. Es wird ein Treffer kommen, auf den wir klicken. Die Software ist damit zunächst gefunden.
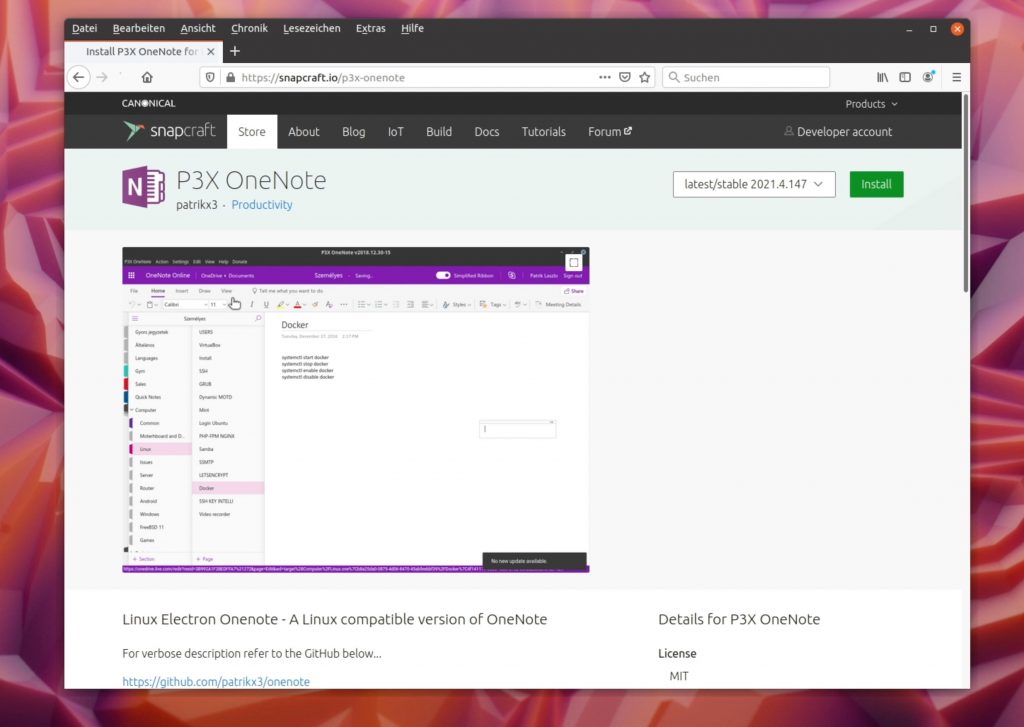
Im Software Center klicken wir oben links auf die Lupe und geben Brave als Suchbegriff ein und drücken Enter. Im Ergebnis sollte Brave als erster Treffer gelistet sein. Klickt mal drauf. Die Software ist damit zunächst gefunden.
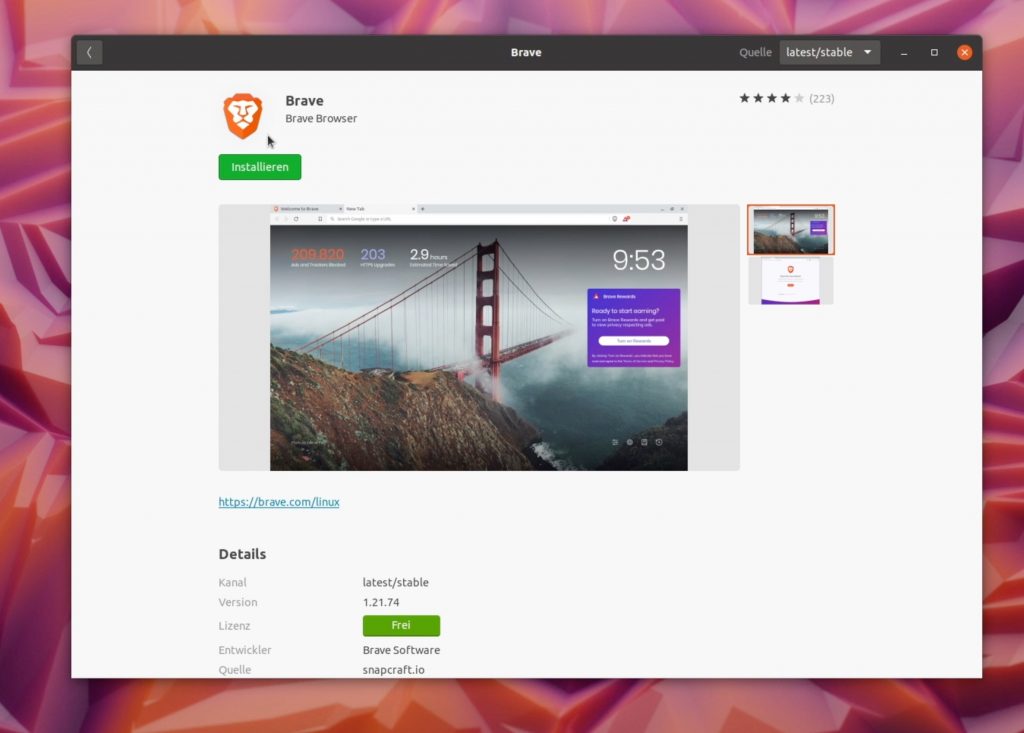
Snap Software installieren
Kommen wir zurück zur Snapcraft Seite im Browser zu p3x-onenote. Oben rechts können wir eine Version auswählen und sobald dies geschehen, einfach daneben auf den grünen „Install“ Knopf drücken. Hier können wir auswählen ob wir via Software Center oder Terminal installieren möchten. Wir nehmen in dem Fall das Terminal, schauen aber schnell mal wie es von snapcraft,io aus grafisch ginge. Also wählen wir Handler for Snap und klicken auf Link öffnen. Das Software Center öffnet sich und wir könnten installieren. Wir brechen an der Stelle ab und wählen den unteren Eintrag der Command Line. Nehmt den Befehl in den Zwischenspeicher, öffnet ein Terminal, fügt den Befehl ein, drückt Enter und bestätigt mit Eurem Kennwort. Fertig. Die Software wird nun installiert, was nicht lange dauern sollte. Das war es auch schon. Die App kann nun benutzt werden.
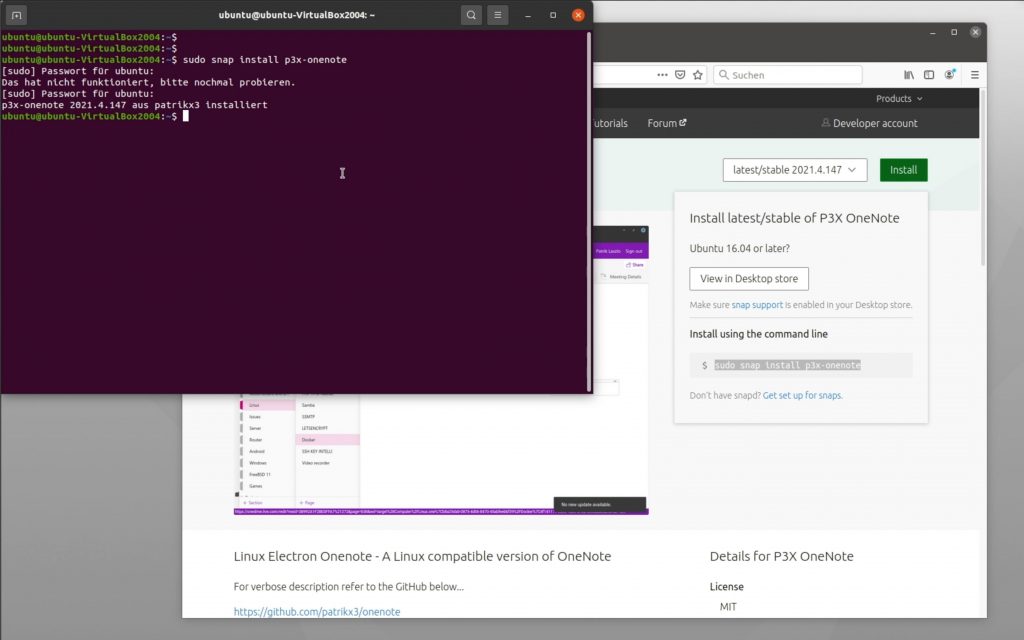
Jetzt gehen wir direkt über das Software Center und suchen nach Brave. Klick einfach auf Installieren und wartet einen Augenblick. Das war es auch schon. Die App kann nun benutzt werden.
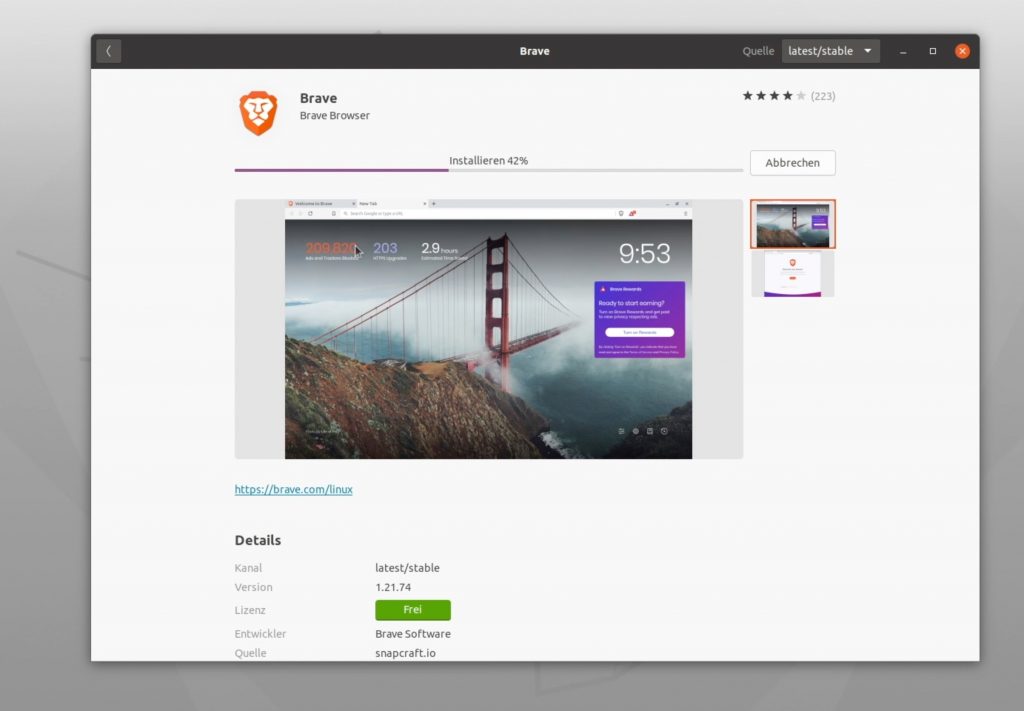
Snap Software konfigurieren
Wenn Ihr die Berechtigungen einer Snap App prüfen oder verändert wollt, könnt Ihr das auf grafische Weise recht einfach über das Ubuntu Software Center durchführen. Einfach die App suchen und dort anklicken. Dann seht Ihr unter dem App Symbol zwei Knöpfe: Entfernen und Permissions. Klickt Ihr auf Permissions, dann geht das Berechtigungenfenster auf und Ihr könnt die Schieberegler entsprechend einstellen. Seid Ihr fertig, klickt Ihr oben links im Berechtigungenfenster auf schließen.
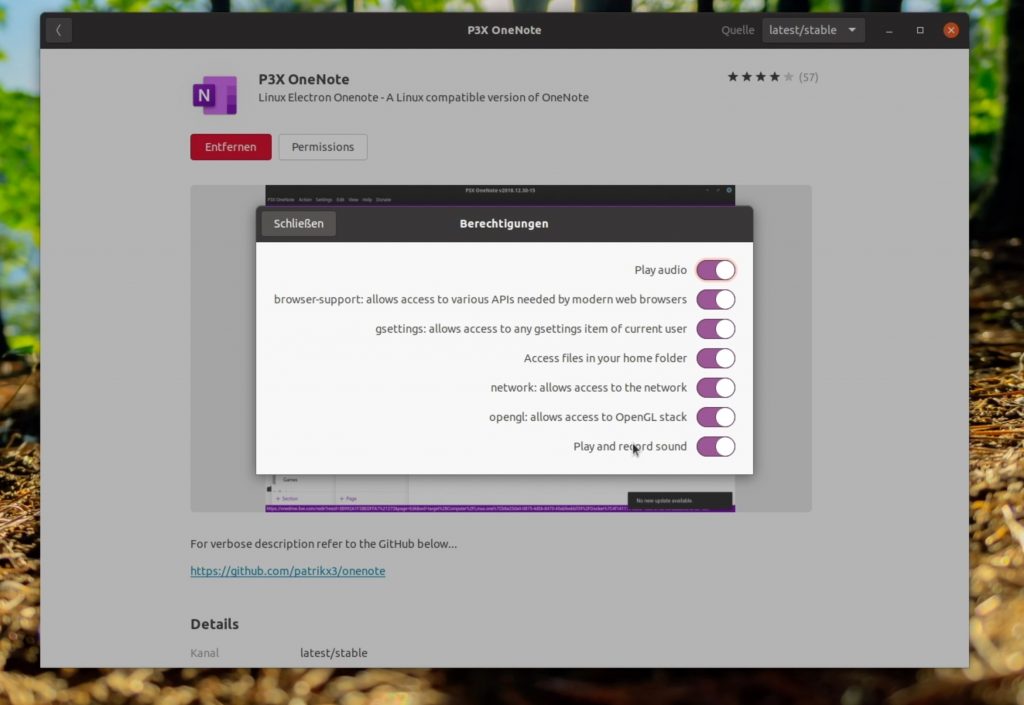
Snap Software löschen
Snap Software könnt Ihr auf verschiedene Weise löschen. Entweder via Terminal oder dem Ubuntu Software Center.
Wir schauen zunächst die grafische Variante an. Öffnet das Software Center, sucht die App und klickt darauf. Dann seht Ihr unter dem App Symbol zwei Knöpfe: Entfernen und Permissions. Klickt Ihr auf Entfernen, müsst Ihr Eure Absicht die App zu löschen mit erneuten Klick auf die Funktion „Entfernen“ bekräftigen. Alternativ klickt Ihr auf „Abbrechen“ und nichts wird gelöscht. Wir klicken auf „Entfernen“ und löschen Die App jetzt.

Jetzt schauen wir uns die zweite Variante via Terminal an. Öffnet ein Terminal und gebt zunächst „snap list“ ein. Dann erhaltet Ihr zunächst eine Übersicht über alle installierten Snap Container. Um eine App zu löschen, ist folgende Syntax nötig: snap remove PAKETNAME. Das ganze wird mit Enter quittiert und Ihr werde aufgefordert Euer Kennwort einzugeben. Ist der Entfernvorgang abgeschlossen, wird dies kurz quittiert im Terminal. Die App ist gelöscht.

Snap Hilfe
Fall Ihr mehr Hilfe zu den Snap Befehlen wünscht, geht mal ins Terminal und gebt „snap help“ ein. Ihr erhaltet einen Auszug über die Befehle, die Ubuntu als besonders oft genutzt klassifizierte. Das dürfte im Problemfall auf alle Fälle sehr hilfreich sein und sollte man wissen, wo es zu finden ist.
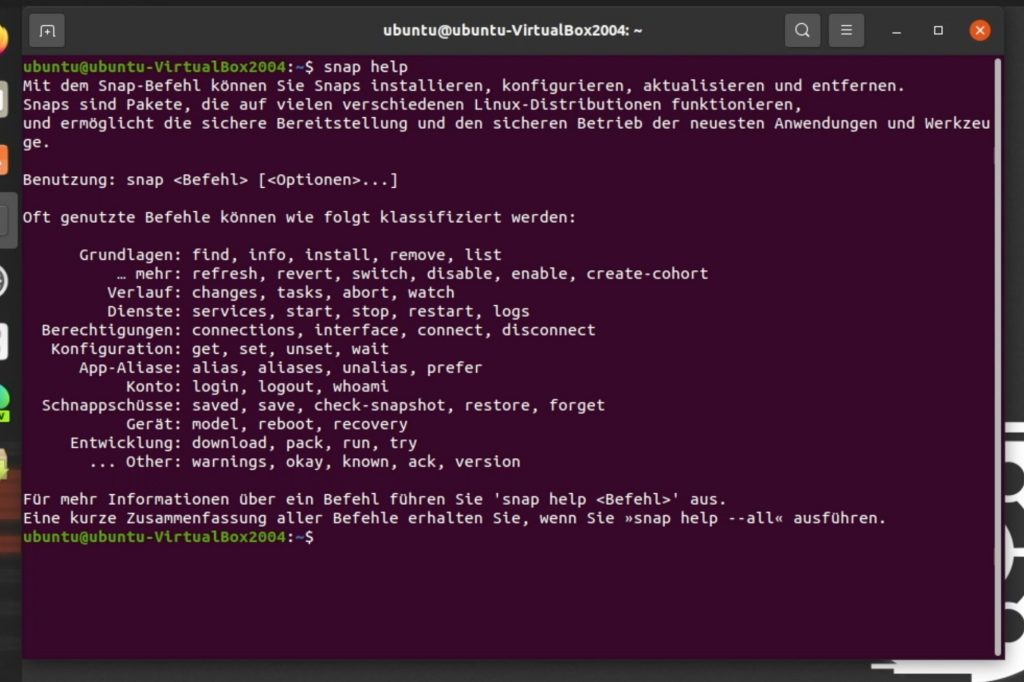
Fazit
Welche Vorgehensweise bevorzugt Ihr, werte Zuschauer? Grafisch oder Terminal? Oder hast Du Snap gelöscht, wie ich es schon mal gezeigt hatte? Falls Dich das jetzt interessiert, schaue Dir mal diesen Beitrag dazu an.
Für die meisten Anwender sollte es genügen Snap Apps via Software Center zu installieren und zu löschen. Es ist mit weniger Aufwand verbunden. Die Variante über das Terminal funktioniert genauso gut, könnte aber eventuell als zu spartanisch empfunden werden. Als alternative Vorgehensweise, falls das Software Center sich mal verwurschtelt, könnte es aber helfen sie zumindest mal gesehen zu haben und zu kennen.
Völlig außen vorgelassen hatte ich für diesen Beitrag ganz bewusst die Grundsatzdiskussion um Snap. Das muss jeder für sich selbst entscheiden. Dieser Beitrag ist ein technischer Beitrag, der denen helfen soll, die sich für Snap entschieden haben. Ich persönlich stehe Snap kritisch gegenüber, darf aber aufgrund meiner persönlichen Präferenz das Thema nicht ausblenden. Aus dem Grund und aufgrund der Nachricht von Axel entstand dieser Beitrag. Ich hoffe es war hilfreich.
Wenn Dir das Video gefallen hat, nimm Dir gerne ein Kanal Abo mit. Ein Klick auf den Daumen hoch hilft meinem Video gut platziert zu werden und die Glocke informiert Dich sofort, wenn ich neues Material hier auf dem Kanal veröffentliche. Ihr könnt mir auch gerne auf Mastodon und auf Twitter folgen. RSS Feeds gibts auf mein Blog michlfranken.de. Neu hinzugekommen sind übrigens meine Podcasts, die Dienstags erscheinen und über alle gängigen Podcast Plattformen erhältlich sind, ebenso auf meinem Blog und meinem YouTube Kanal.
Dann bedanke ich mich für die freundliche Aufmerksamkeit. Macht es gut, bleibt gesund und passt weiter auf Euch auf! Bis zum nächsten Video auf meinem Kanal. Habe die Ehre!
Das zu diesem Artikel korrespondierende Video kann auf meinem YouTube Kanal hier angeschaut werden.
Folgt mir gerne auch auf:
- MichlFranken auf Mastodon
- MichlFranken auf Twitter
- MichlFranken auf YouTube
- MichlFranken auf Spotify
- MichlFranken RSS
- MichlFranken Blog
Um unabhängig von großen Plattformen zu sein, benötige ich Deine Unterstützung. Dies geht via:
- Liberapay Zahlung
- Patreon Mitgliedschaft
- Paypal Zahlung
- Banküberweisung / Dauerauftrag (Bankverbindung gerne auf Anfrage)
- Barspende (Anonym)
Alle Details zu hier.
Du möchtest mehr über Linux lernen?
- Welches Linux passt zu mir?: Entscheidungshilfe für Linux Einsteiger – 2020: (Partnerlink / Affiliate Link)
- Ubuntu 20.04: Schnellanleitung für Einsteiger (Die Linux-Einsteiger-Reihe, Band 6) (Partnerlink / Affiliate Link)
- Ubuntu 20.04: Praxiswissen für Ein- und Umsteiger (Partnerlink / Affiliate Link)
- Ubuntu 18.04: Schnellanleitung für Einsteiger: (Partnerlink / Affiliate Link)
- Ubuntu 18.04 LTS: Das umfassende Handbuch zur LTS-Version »Bionic Beaver« (Partnerlink / Affiliate Link)
- Arch Linux: Schnellanleitung für Einsteiger (Partnerlink / Affiliate Link)
- Linux: Das umfassende Handbuch (Partnerlink / Affiliate Link)
- Linux kompatibles Notebook (Partnerlink / Affiliate Link)
- Notebookständer (Partnerlink / Affiliate Link)
- Raspberry Pie 4 Model 4 Set (Partnerlink / Affiliate Link)
- Linux Mint Slim PC als Mini-Server: (Partnerlink / Affiliate Link)
Hinweise:
- Als Amazon-Partner verdiene ich an qualifizierten Verkäufen
- Ich besitze eine legale Lizenz von Final Cut Pro X, die die kommerzielle Verwendung von lizenzfreien Inhalten in FCP abdeckt
- Die Beiträge von MichlFranken stellen grundsätzlich eine unverbindliche Demo dar. Nachstellung auf eigene Gefahr. Es können bei unsachgemäßer Nachstellung negative Folgeeffekte wie z.B. Datenverlust oder Systemausfälle auftreten. Jede Form der Gewährleistung ausgeschlossen. Im Zweifelsfall bitte eine virtuelle Maschine aufsetzen und testen aber nicht auf einem produktiven System nachstellen.

Danke,konnte ich gut nachvollziehen.
Übrigends,für mich als Endanwender stellt sich die Frage: Snap ja oder nein einfach nicht. Hier bei Ubuntu-Cinnamon ist es dabei und funktioniert.
inxi -b
Host: intel Kernel: 5.4.0-72-generic x86_64 bits: 64 Desktop: Cinnamon 4.4.8
Distro: Ubuntu 20.04.2 LTS (Focal Fossa)
———
Was will ich mehr?
Zu “Völlig außen vorgelassen hatte ich für diesen Beitrag ganz bewusst die Grundsatzdiskussion um Snap. Das muss jeder für sich selbst entscheiden.”
Eben nicht. Canonical vollzieht mittlerweile “flächendeckend” den Umstieg auf snap: Firefox und Chromium sind nur zwei Beispiele.
Snap ist fehlerbehaftet: Wieso wird ein installiertes Programm (hier Chromium) nicht im Whisker-Menü abgelegt? Wo finde ich das Programm im Dateiverzeichnis (hier: Chromium), um es selbst hinzuzufügen? Warum müssen snaps- und cache-Verzeichnis auf derselben Parttion liegen?
Ich sehe keinen Vorteil von snap gegenüber apt – never touch a running system!