![]()
Wer eine Ubuntu LTS Version wie z.B. Ubuntu 22.04 einsetzt, bekommt eine mittlerweile abgehangene Version von LibreOffice zur Seite. Wie Du auf Deinem System die stets neueste stabile LibreOffice Version installierst, zeige ich Dir jetzt.
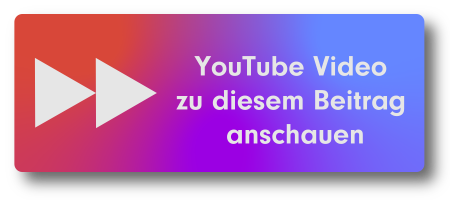
LibreOffice mit Ubuntu LTS
Die Ubuntu LTS Versionen zeichnen sich durch eine bestmögliche Paketintegration und Stabilität aus. Das bedeutet, dass die verwendete Software in vielen Bereichen unverändert bleibt und bestenfalls Sicherheitsaktualisierungen erhält.
LibreOffice ist Teil des Ubuntu Main Repositorys. Heißt es wird von Canonical Entwicklern gepflegt und verbleibt nicht ggf ungepflegt in Universe oder Multiverse, sondern ist Bestandteil von Main. Aber dennoch ist die derzeit bereitgestellte Version 7.3.7 gut abgehangen. Diese Version erschien im November 2022. Sie ist also noch nicht steinalt aber der Support von LibreOffice ist beendet. Wenn dann werden Patches von Canonical bereitgestellt.
Generell empfiehlt die LibreOffice Foundation die aktuelle Version zu installieren. Der Nachfolger LibreOffice 7.4 erschien bereits im August 2022 und die derzeit neueste Hauptversion LibreOffice 7.5 erschien im Februar 2023 und steht derzeit bei 7.5.3. Wenn Du also Ubuntu 22.04 LTS einsetzt, dann bist Du bereits zwei Hauptversionen hinten dran. Das ist kein zwingender Beinbruch aber abgesehen von neuen Funktionen werden auch oftmals Fehler in den Folgeversionen korrigiert.
Bei Ubuntu haben wir verschiedene Optionen die neueste LibreOffice Version zum Einsatz zu bringen. Ich zeige Dir zwei gängige Varianten wie Du dies bewerkstelligen kannst.
Neue LibreOffice Version installieren
Wir hatten schon besprochen, dass Canonical nicht die neueste LibreOffice-Version in Ubuntu LTS bereitstellt. Wartet also nicht, bis sie in der Ubuntu Aktualisierungsversion angeboten wird.
Ich stelle Dir zwei Lösungswege vor. Der eine ist via Ubuntu PPA und der andere via Software-Container wie z.B. Snap oder Flatpak. Bei PPA handelt es sich um die Möglichkeit für Entwickler Ihre eigen betreuten Softwarepakete für die Ubuntu Plattform zu hosten und anzubieten. PPA steht für Personal Package Archive und ist eine Softwarepaketquelle über die Entwickler neuere Versionen eienr Software neben der offiziell bereitgestellten Version anbieten zu können. Um ein PPA zu verwenden, muss es eingebunden werden, was wir gleich machen.
Bei den Software Containern handelt es sich um die neueste Mode der Software-Distribution. Es gibt im Linux Kosmos zwei führende Anbieter hierfür. Snap und Flatpak. Snap ist eine hauseigene Lösung von Canonical und kommt überwiegend nur bei Ubuntu Systemen zum Einsatz. Flatpak ist eine Alternative zu Snap, wird aber von den meisten andere Linux Distros unterstützt. Ich nutze auf meinem Ubuntu System Flatpak statt Snap. Daher werde ich kurz darauf eingehen, wie es alternativ via Flatpak geht.
PPA:
Zunächst müssen wir die PPA Quelle von LibreOffice dem System bekanntmachen. Dazu öffnen wir ein Terminal und geben ein:
sudo add-apt-repository ppa:libreoffice/ppa
Ist das PPA eingebunden, kommt es jetzt darauf an ob Du bei der Ubuntu Installation Normal oder Minimal ausgewählt hast. Bei Minimal ist LibreOffice nicht vorinstalliert und Du kannst es im Terminal via “sudo apt install libreoffice” installieren. Ich gehe davon aus, dass Du die normale Installation durchgeführt hast. In dem Fall wird sich entweder in Kürze die Aktualisierungsverwaltung melden oder wir erledigen das im Terminal.
sudo apt update && sudo apt upgrade
Wenn wir diese zwei Befehle eingeben, fordern wir eine Systemaktualisierung an. Hier sehen wir nun, dass es Aktualisierungen für LibreOffice gibt. Dies bestätigen wir und warten kurz. Danach steht uns die neueste LibreOffice Version zur Verfügung.
Software Container:
Da wir bei Ubuntu sind, zeige ich zunächst die Installation via Snap. Dazu das Ubuntu Software Center öffnen, LibreOffice eingeben. Oben rechts sehen wir die Paketquelle, hier müssen wir sicherstellen, dass Snap ausgewählt ist. Anschließend auf Installieren klicken und einen Augenblick warten. Danach steht uns die neueste LibreOffice Version zur Verfügung.
Beim Mitbewerber Flatpak ist es nicht viel anders. Wir öffnen das Gnome Software Center und geben in die Suche LibreOffice ein. Oben rechts prüfen, dass Flatpak als Quelle eingestellt ist und installieren. Danach steht uns die neueste LibreOffice Version zur Verfügung. Kleiner Hinweis: Der Weg via Flatpak geht bei Ubuntu auch nur dann, wenn Du Flatpak eingerichtet hast. Wie das geht, hatte ich bereits hier gezeigt. Da Flatpak nicht der Standard ist, begnügen wir uns hier mit dem Ubuntu Standard.
Abschließende Gedanken
Ob man nun die neueste Version von LibreOffice braucht, musst Du für Dich entscheiden. Ich setzt es ein und das via PPA. Somit bekomme ich die neueste Version in bester Performance. PPAs sind tief ins System integriert. Ich binde nur PPAs von Entwicklern ein, denen ich vertraue. Ich würde niemals jedes beliebige PPA Repo einbinden, da das auch ein gewisses Risiko birgt. Dieses Risiko minimierst Du mit dem Software Container, wenn es um die neueste Version von LibreOffice geht. Alternativ bleibe einfach bei der ausgelieferten 7.3 Version, denn die wird von den Ubuntu Entwicklern betreut. Hier gibt es 5 Jahre LTS Support bis 2025 und danach kannst Du via Ubuntu Pro Abo weiter 5 Jahre Sicherheitsaktualisierungen kostenlos bekommen.
Für was wirst Du Dich entscheiden? Oder setzt Du eine andere Office Lösung ein? Appropos hierzu hatte ich auch schon einen Beitrag erstellt, in dem ich OnlyOffice, LibreOffice und FreeOffice angeschaut hatte. Ich habe mit LibreOffice gute Erfahrungen gemacht. Aber auch mit Softmaker Office, der kostenpflichtigen Upgradeversion von FreeOffice, hatte ich gute Erfahrungen gemacht. Aber jetzt bist Du dran. Schreibe Deine Meinung gerne in die Kommentare rein. Ich bin gespannt.
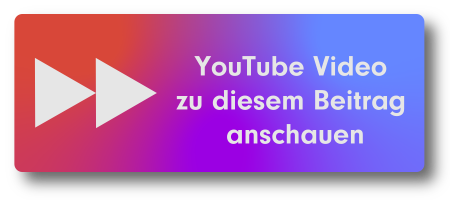

Danke für den Tipp. Ich habe das mit dem ppa gemacht und es hat perfekt geklappt. Supi!
Bezüglich Office: Seit rund zwei Jahrzehnten nutze ich unter Windows und Linux ausschließlich LibreOffice für Texte, Tabellen und Präsentationen. Es muss auch nicht unbedingt die neueste Version sein. Auf meinem Standard-Laptop mit Linuxmint 20.3 läuft LibreOffice 6.4.7, stabil und problemlos.
Super, vielen Dank für den Tipp. Sofort aktualisiert!
Ich installiere mir das aktuelle LibreOffice immer über dpkg im Terminal, das klappt auch bei Debian und Derivaten ganz gut und ich brauche dafür kein PPA.
Für Mint 21.1 gilt das Gleiche wie für Ubuntu (7.3.7). Ich hab’ das Update auf 7.5 per ppa gemacht und es hat super funktioniert. Danke!
Mit Arch Linux bekommt man per yay libre office immer die aktuellste Version plus Updates über die Systemaktualisierung,.
bin nach langen Switch Orgien nun bei endeavouros gelandet und wunschlos glücklich, sogar Windows Programme laufen per wine anstandslos