![]()
Hallo zusammen,
Dies ist der erste Teil meiner Reihe zu Slackware Linux. Im ersten Teil gebe ich die Installationsanleitung heraus und im zweiten Schritt schauen wir uns Slackware an. Die Installationsanleitung ist wieder einmal Schritt für Schritt aufgebaut, sodass Ihr hoffentlich alle erfolgreich zum Ziel kommt. Es sind gewisse Kenntnisse in Linux nötig. Ihr solltet z.B. den vi Editor oder Nano Editor beherrschen bzw. damit umgehen können, sodass Ihr Dateien öffnen, bearbeiten und speichern könnt. Das ist für diese Anleitung Voraussetzung. Bitte beachtet, dass ich nicht auf Fragen eingehen kann im Umgang mit vi oder nano.
Zunächst klären wir den Einstiegspunkt:
Ich habe die Slackware ISO Datei heruntergeladen und in VirtualBox die ISO Datei eingebunden und die VM gestartet. Und genau an der Stelle geht es hier jetzt los:

-> Drücke die Taste 1
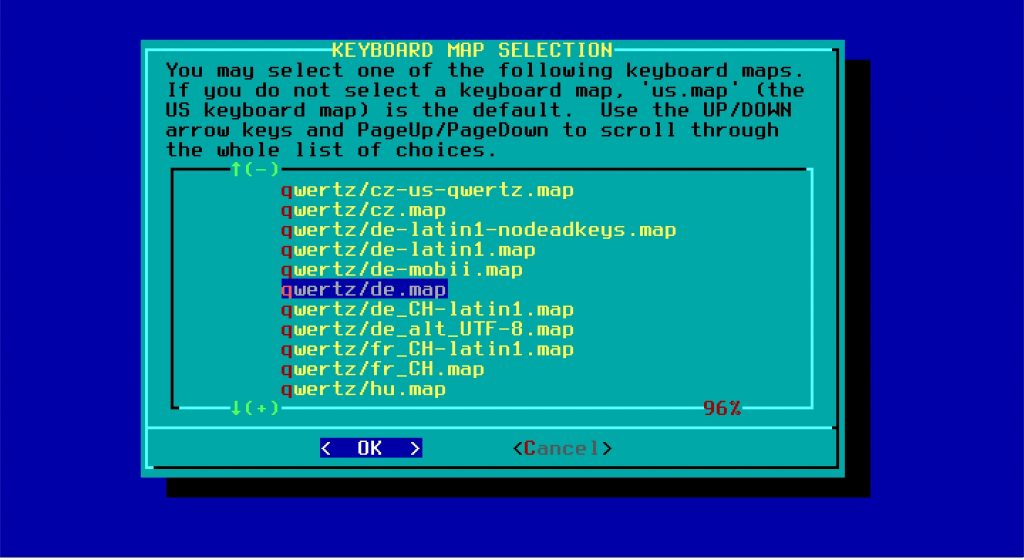
-> deutsche Tastatur oder was Du haben magst und OK
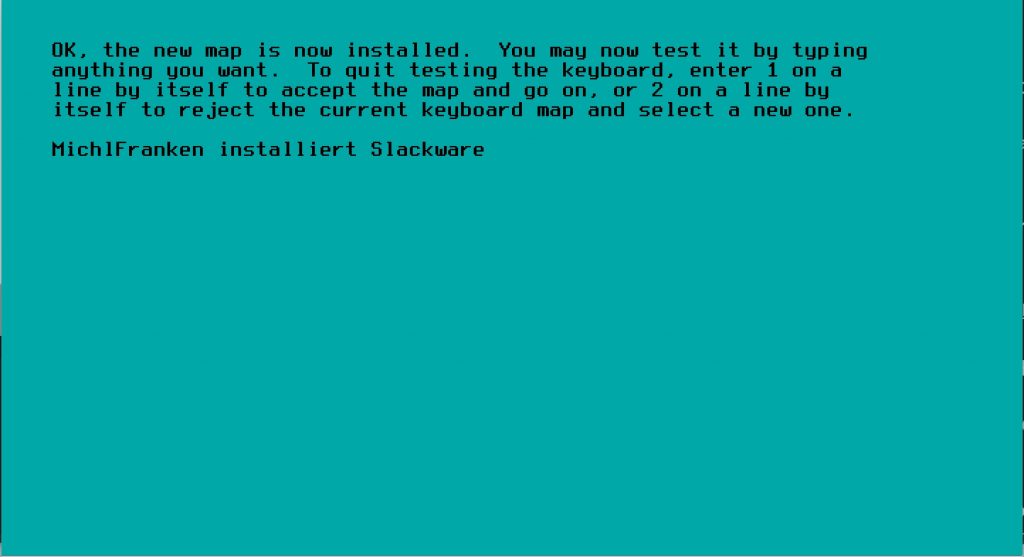
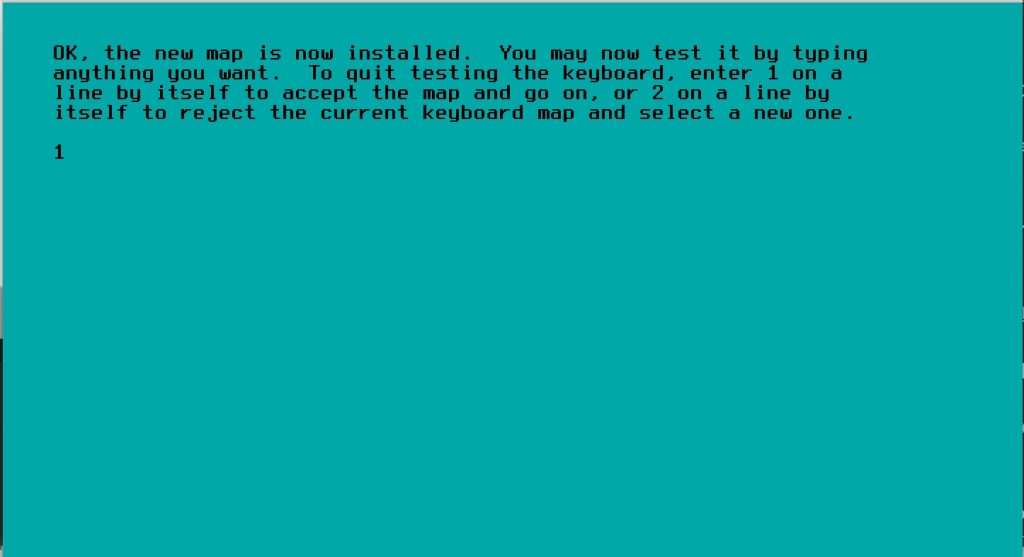
-> Drücke die Taste 1
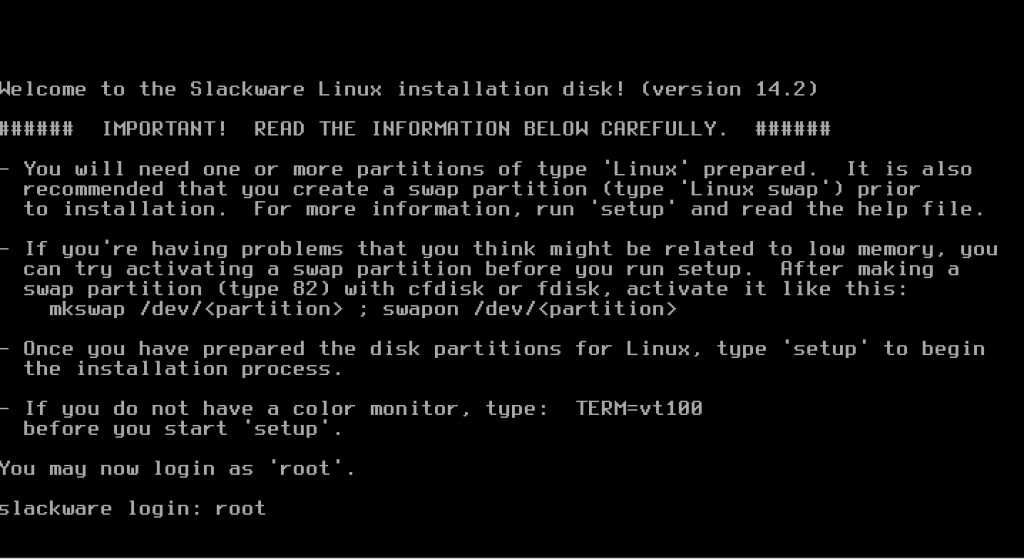
-> Anmeldung als Benutzer “root” ohne Kennwort
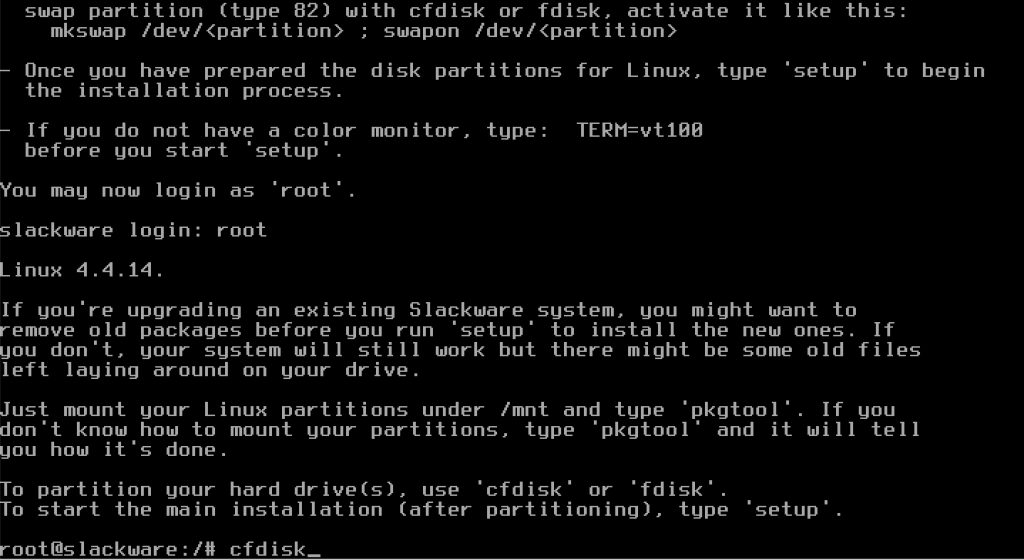
-> Partitionierung z.B. mit fdisk oder in dem Beispiel mal mit cfdisk
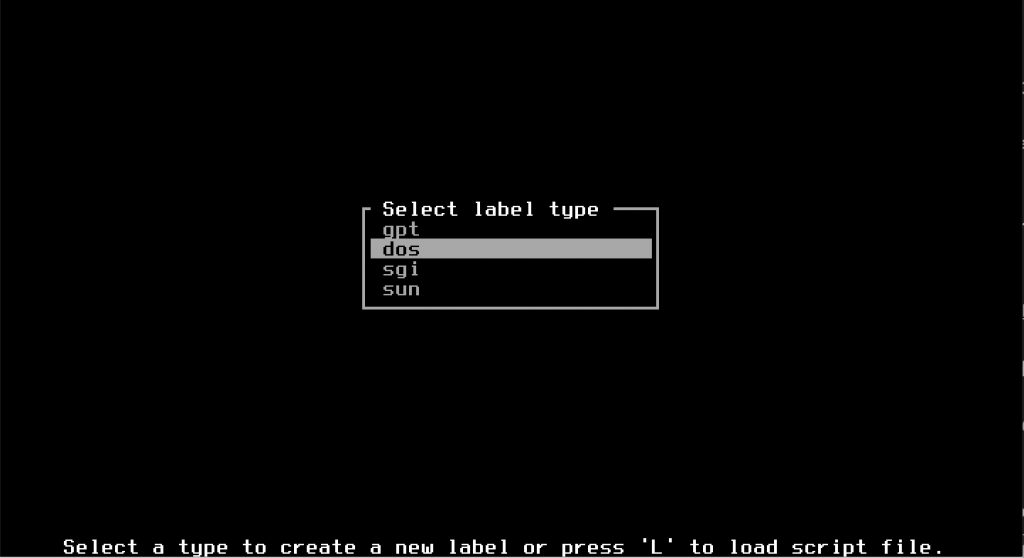
-> Dos, da ich in VM installiere. Wer UEFI Boot hat, nimmt gpt statt dos.
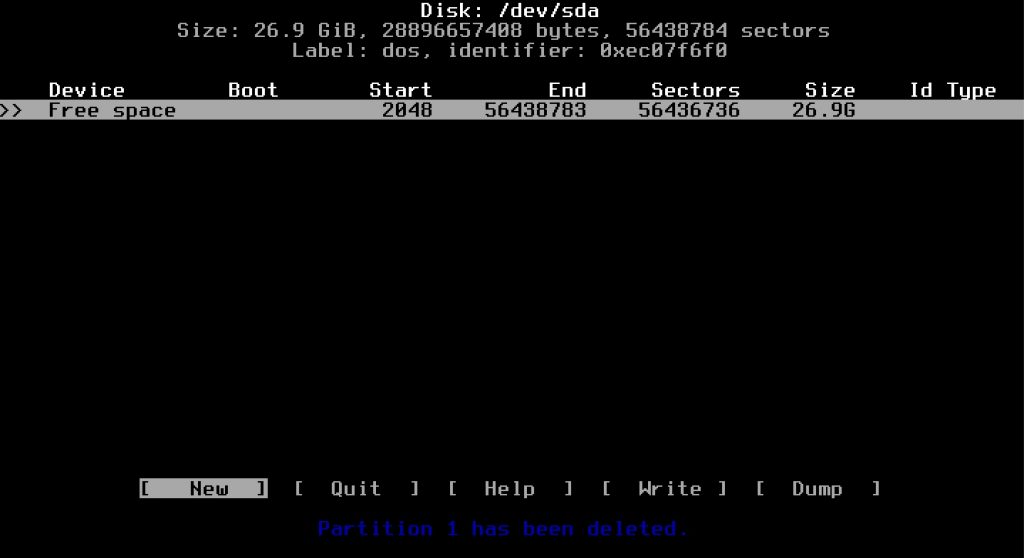
-> New
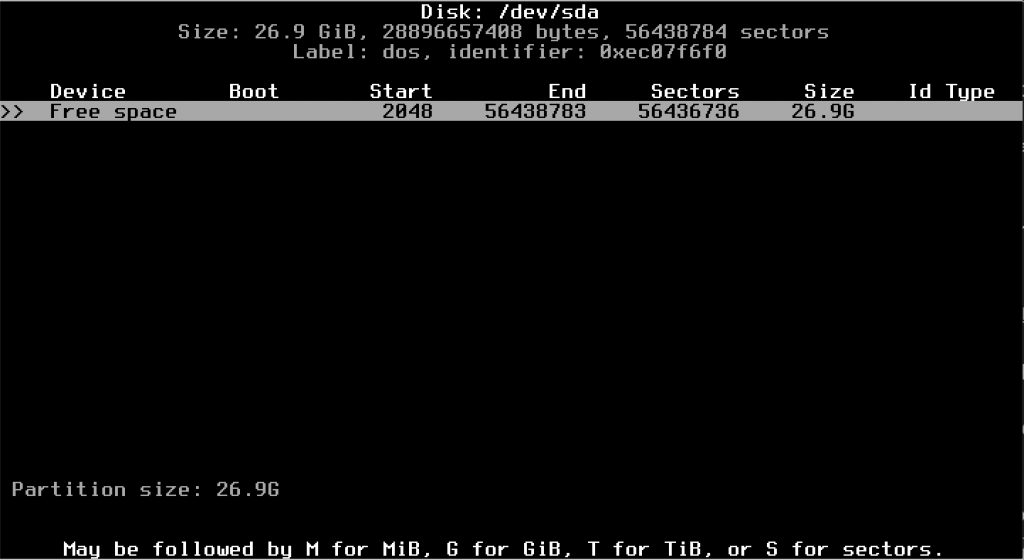
-> Ich habe die maximal verfügbare Speicherkapazität einer einzigen Partition zugefügt, also einfach Enter drücken.
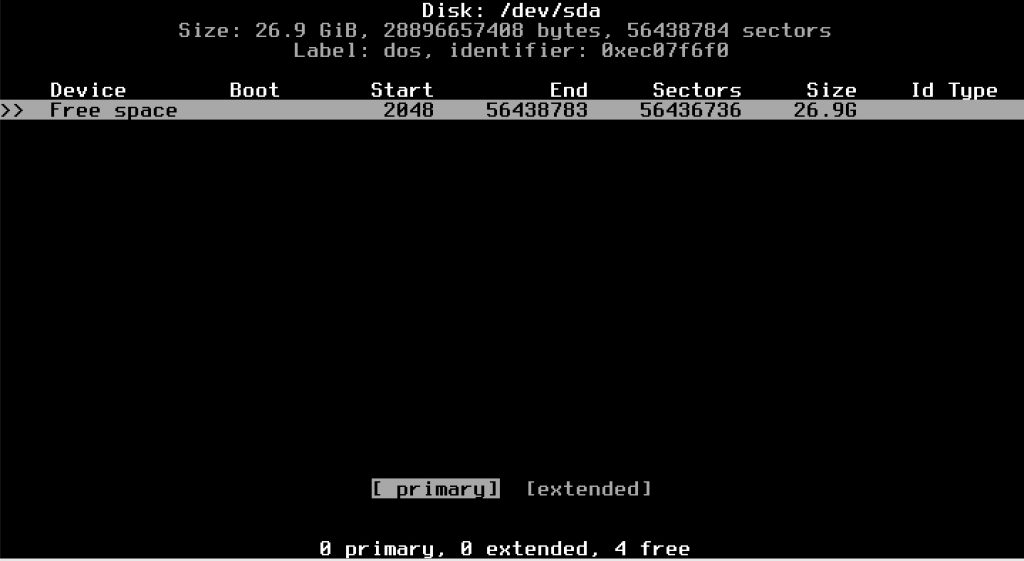
-> Primäre Partition und enter
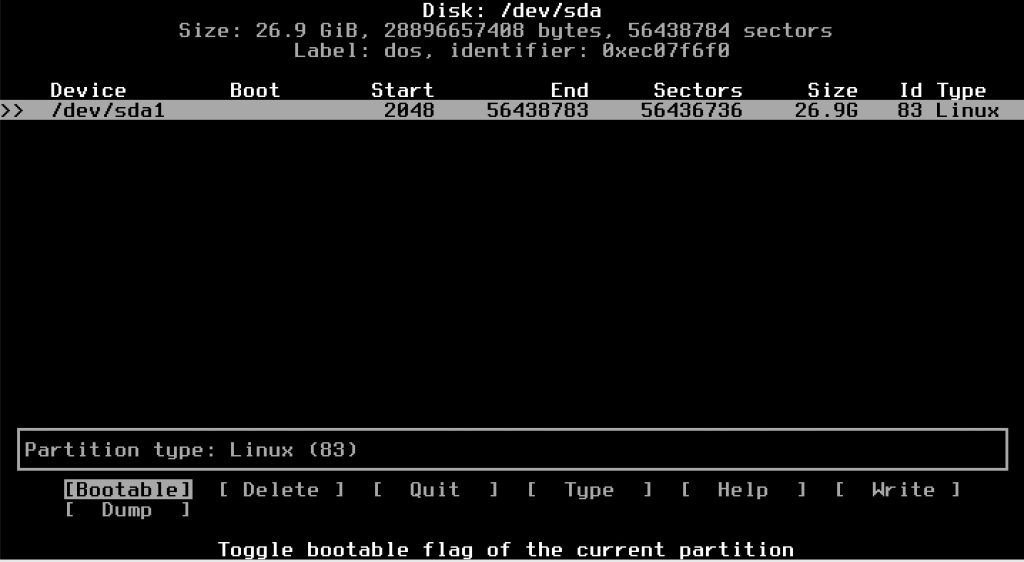
-> Bootable auwählen und enter
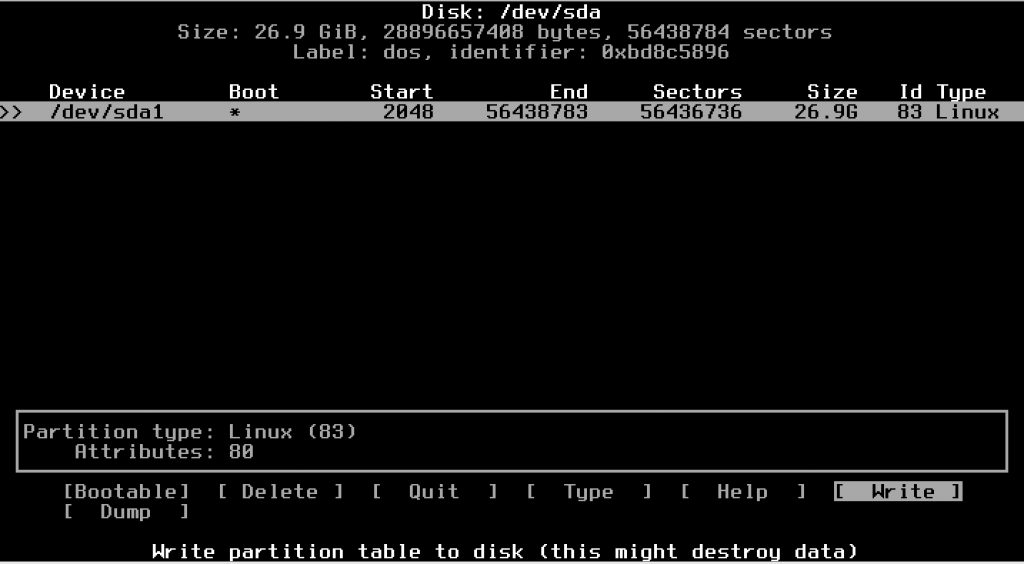
-> Write
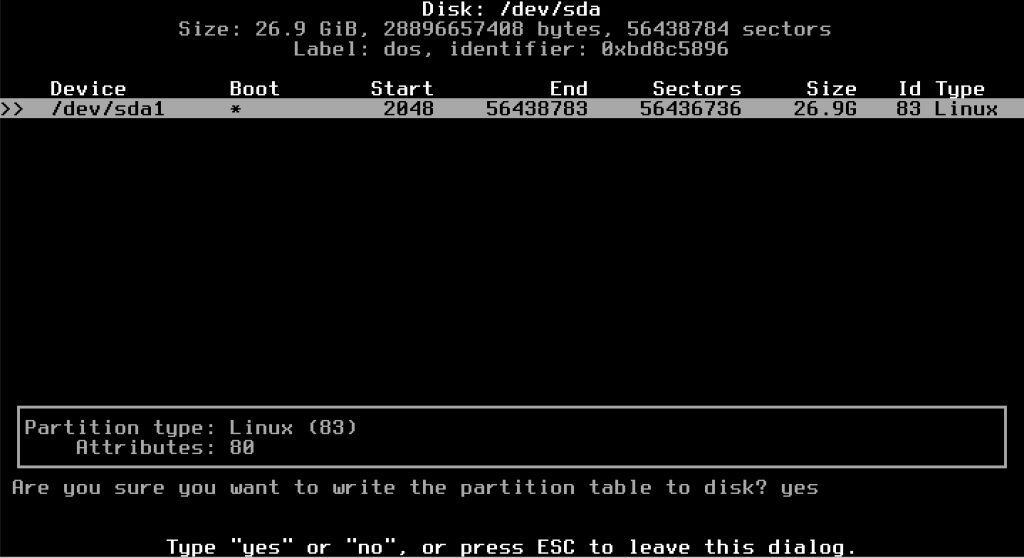
-> yes eintippen und enter
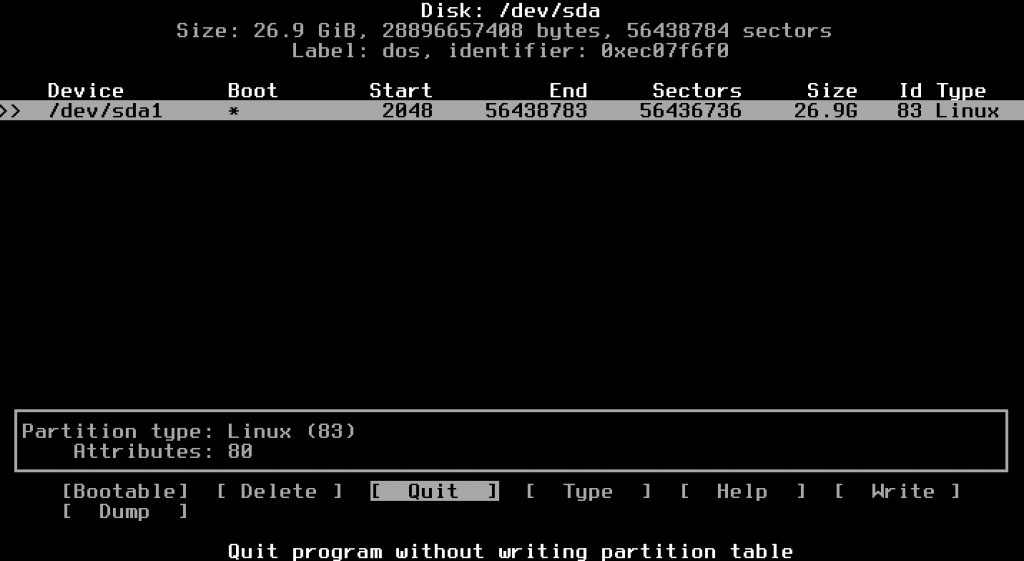
-> Quit und enter
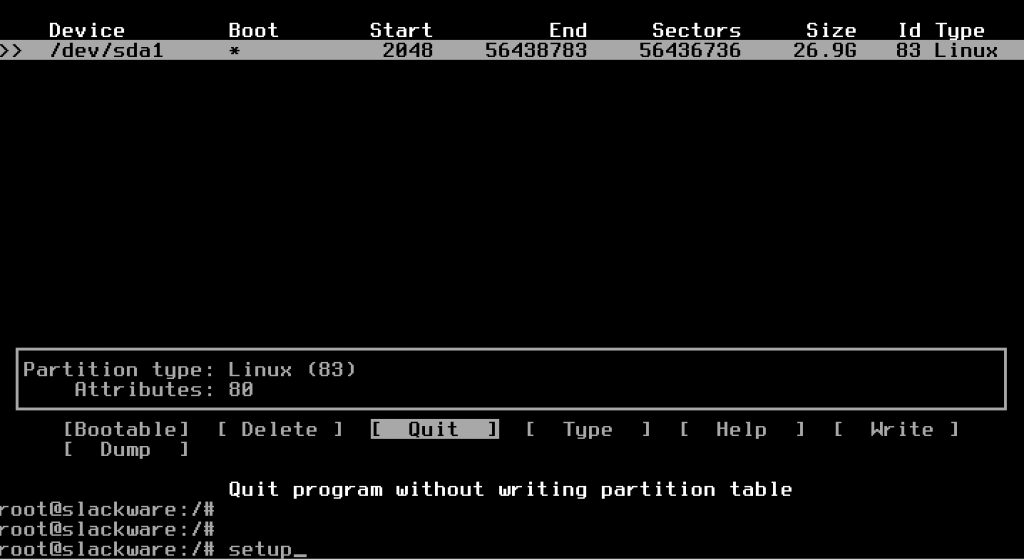
-> Wir starten das Slackware Setup mit “setup” und Enter
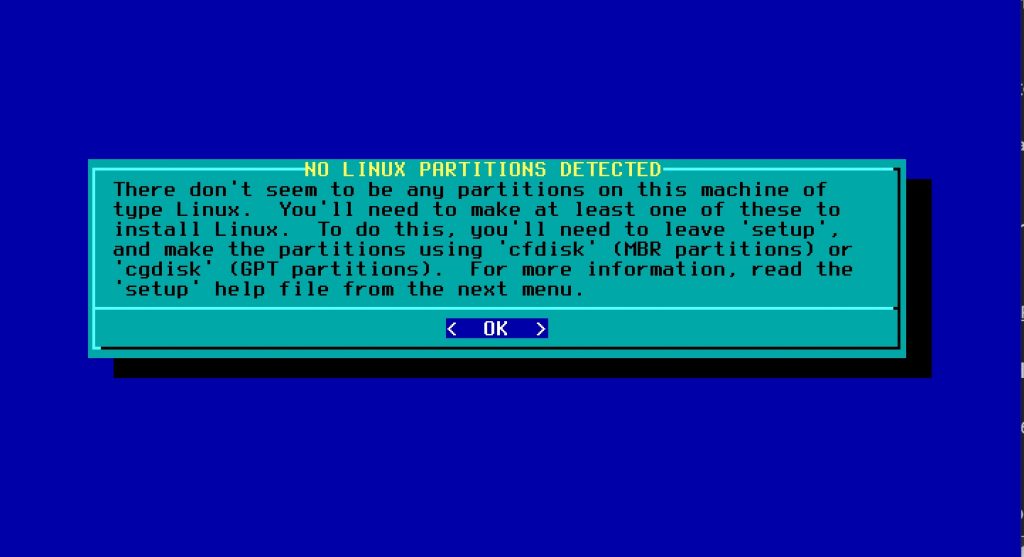
-> OK
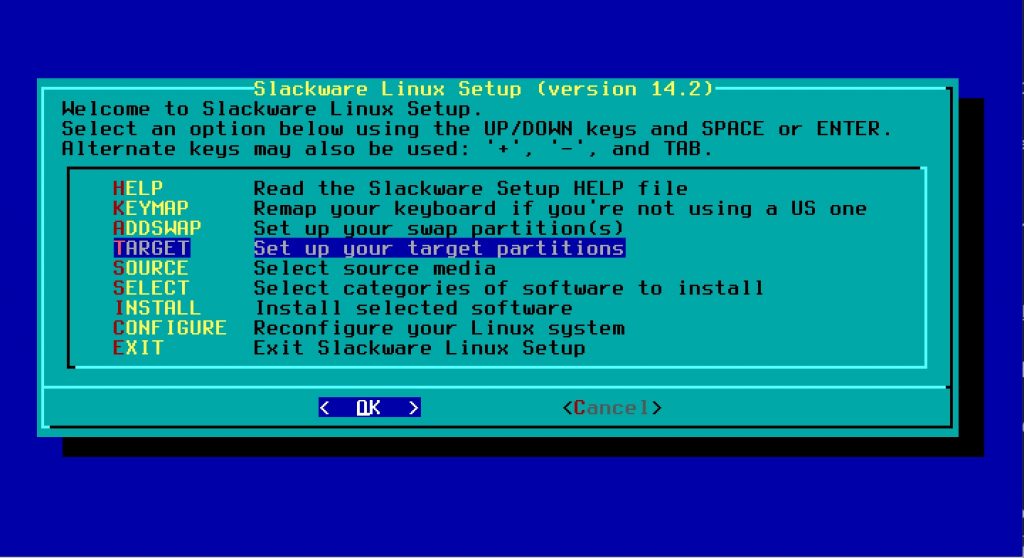
-> Target auswählen und Ok
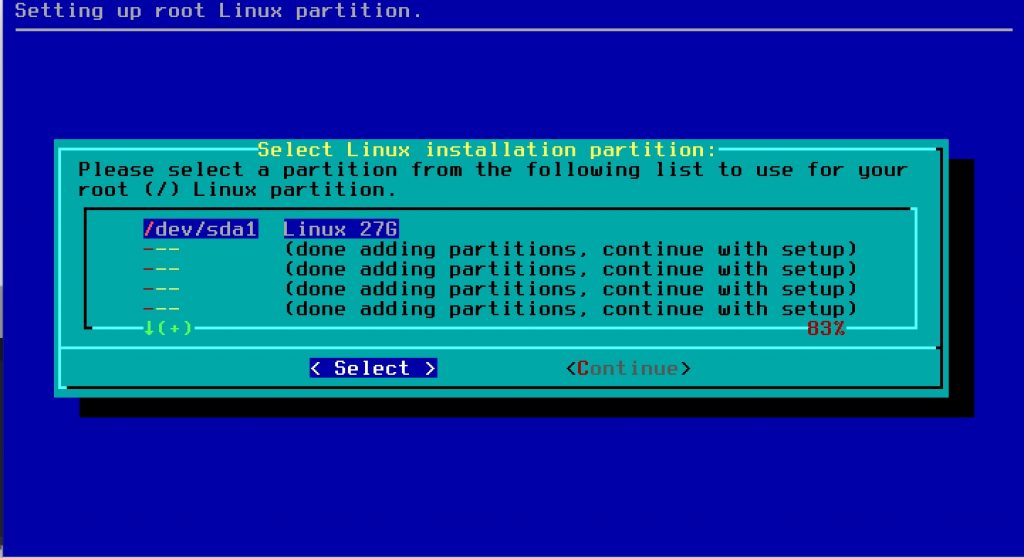
-> Wir wählen die eben erstelle Partition aus um dem Setup mitzuteilen, wohin Slackware installiert werden soll.
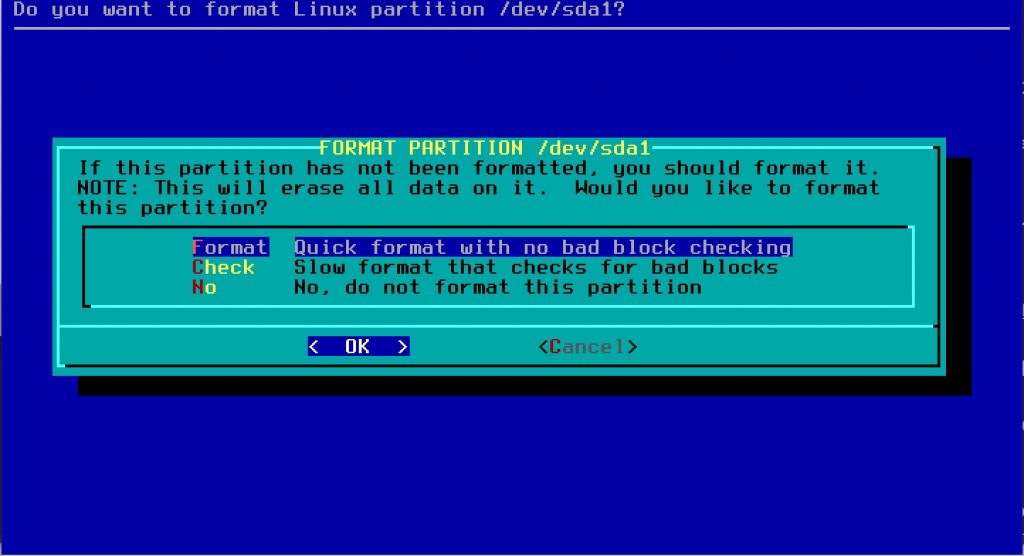
-> Wir formatieren nun die Zielpartition
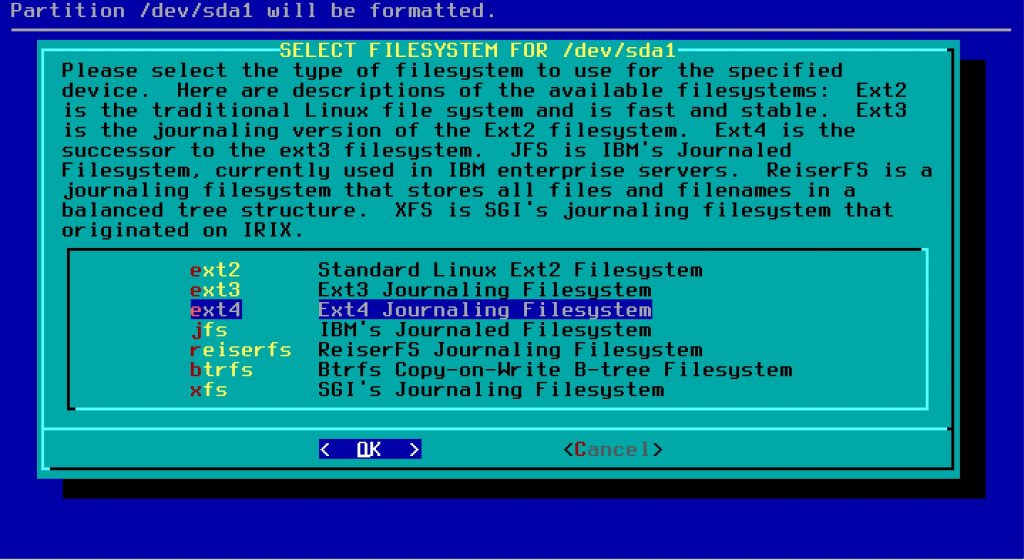
-> Als Dateisystem wähle ich “ext4” und Ok
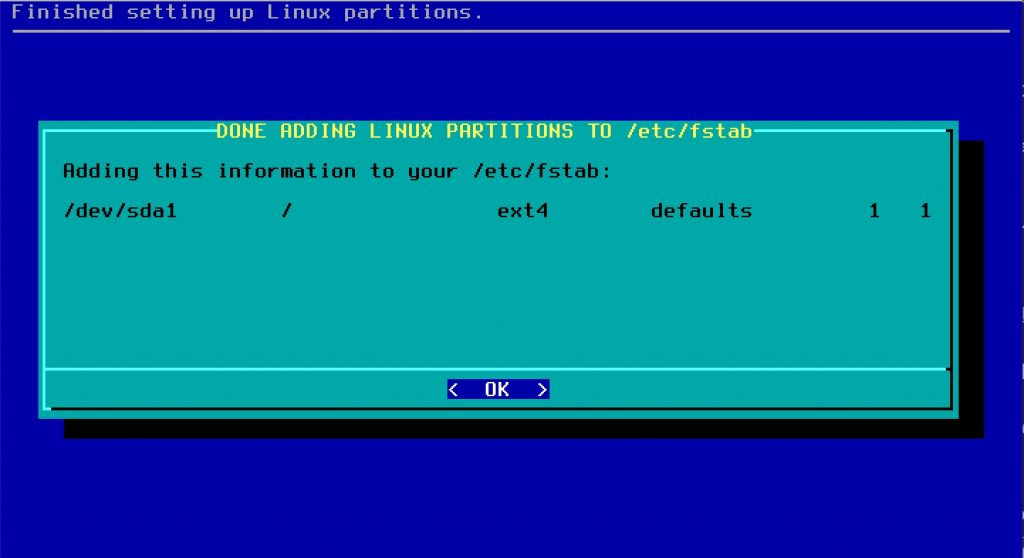
-> OK
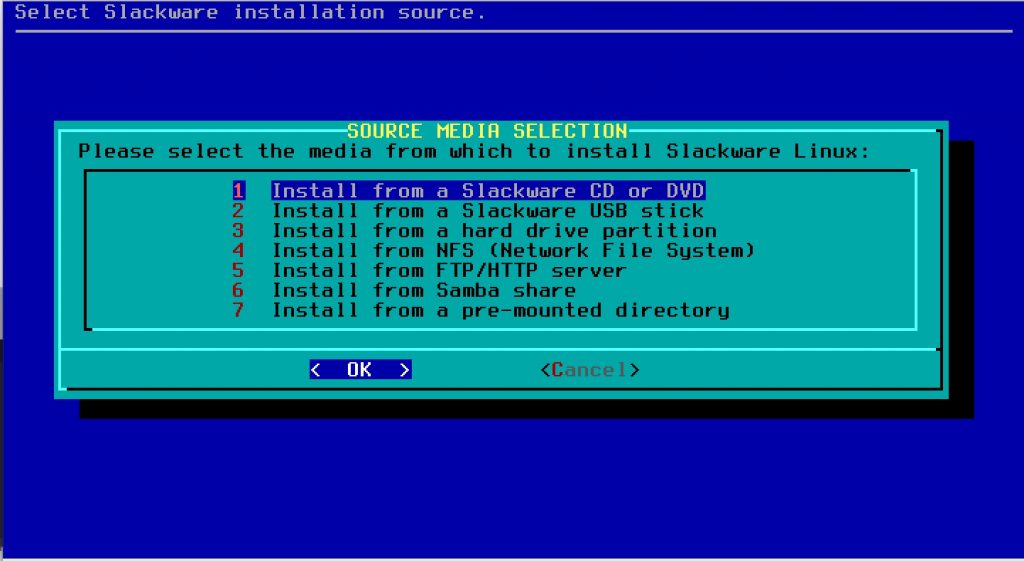
-> Nun müssen wir die Installationsquelle angeben. Wer in einer VM installiert, nimmt, CD/DVD. Wer physikalisch installiert, vermutlich USB Stick, also Option 2. Ich fahre mit Option 1 fort.
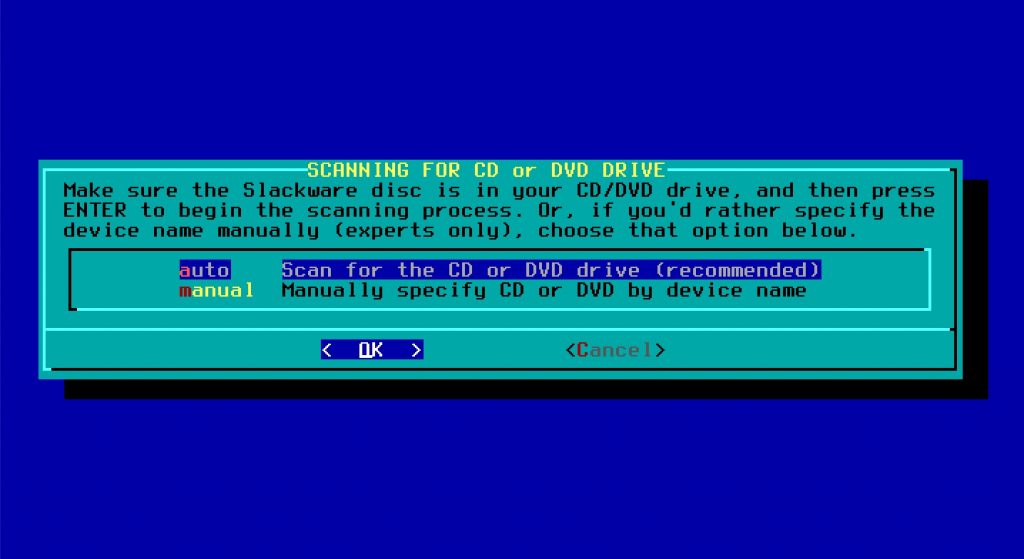
-> Software Scan lasse ich bei “auto” und OK
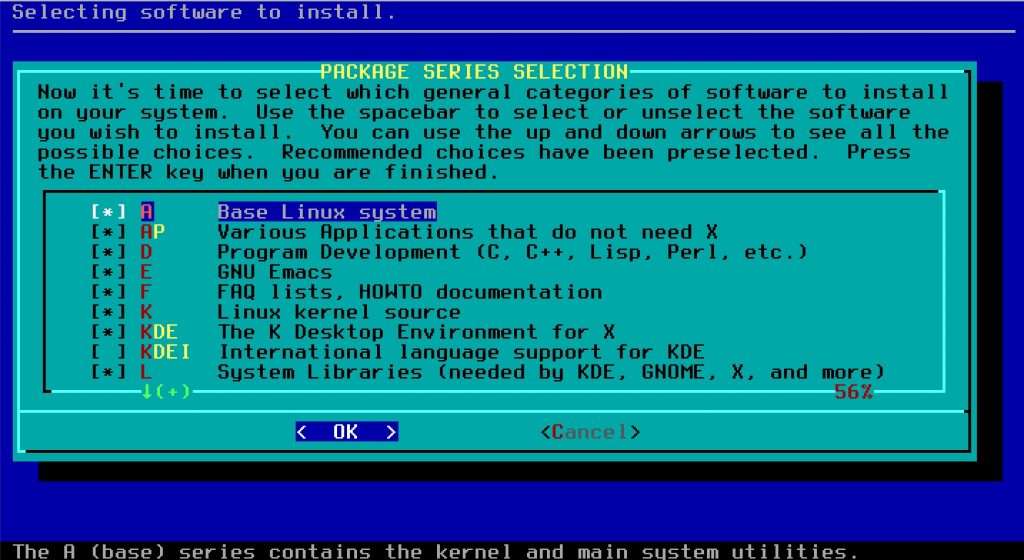
-> Ich habe die Auswahl bis auf eine Kleinigkeit belassen, die KDE Sprachpakete habe ich mit installiert.
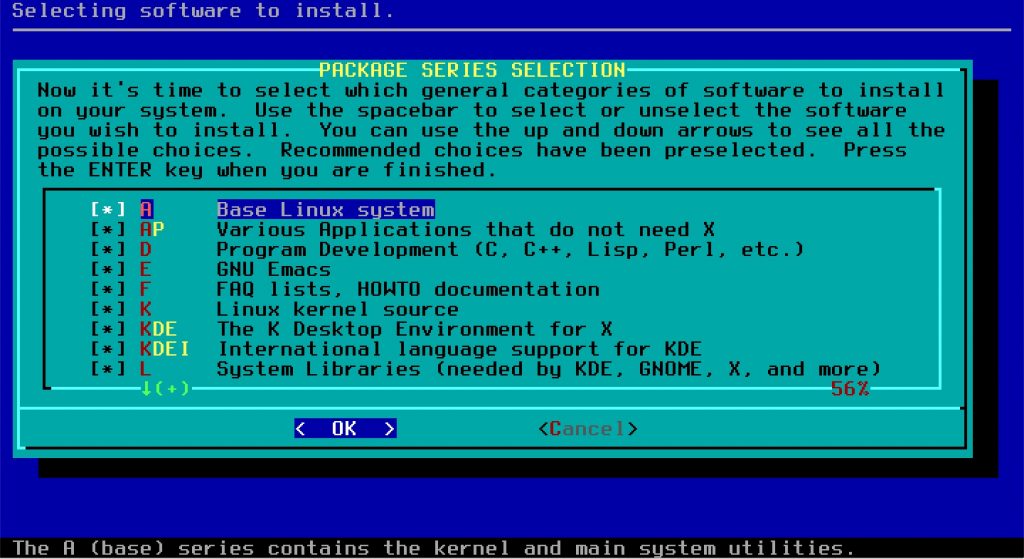
-> OK
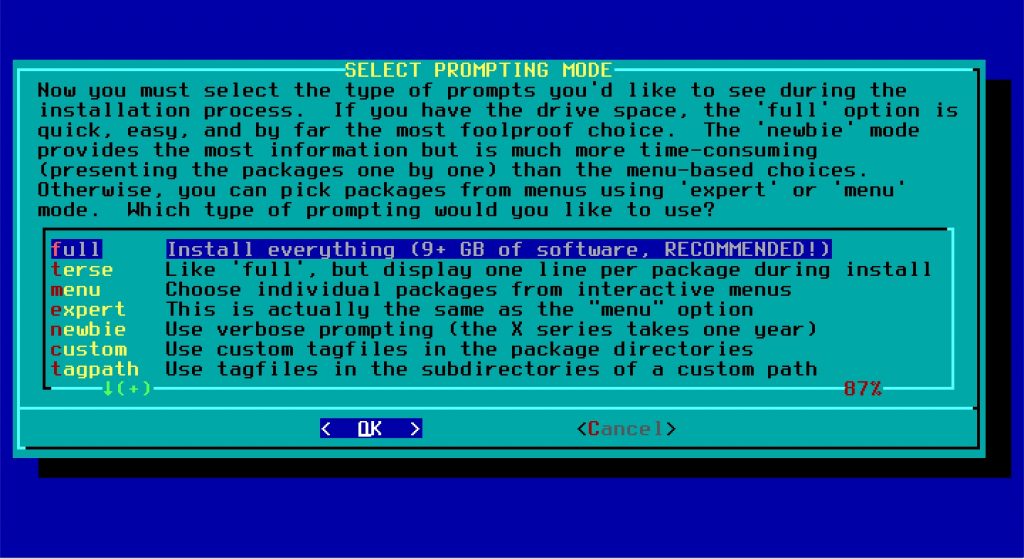
Hier könnt Ihr die Auswahl eingrenzen. Ich habe hier “full” ausgewählt, um Slackware Paket Oberkante zu bekommen. Danach OK. Die Installation dauerte bei mir knapp eine halbe Stunde.

-> Skip, da ich kein USB Gerät für VM Start benötige und ok
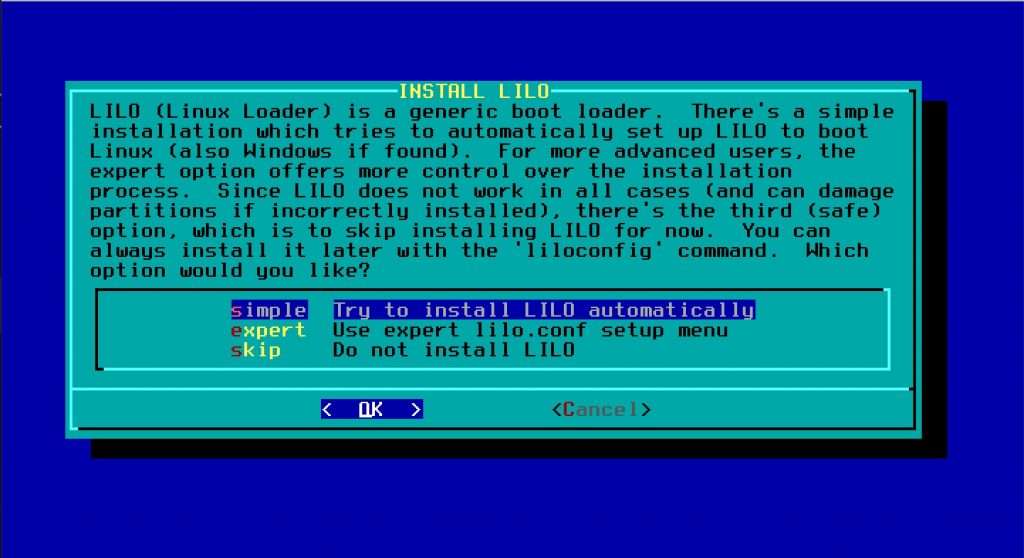
-> Simple um Lilo Bootloader zu installieren und OK
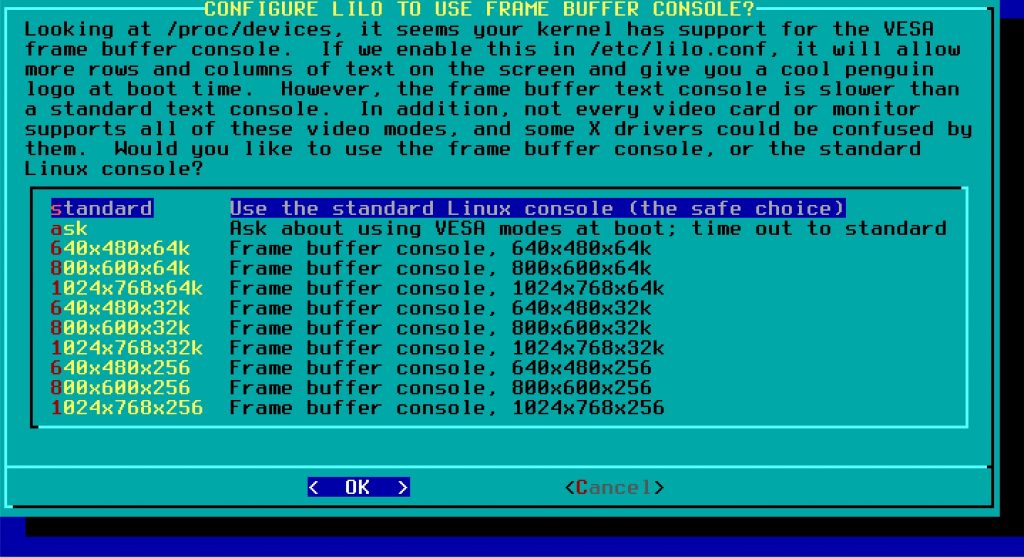
-> Standard belassen und OK
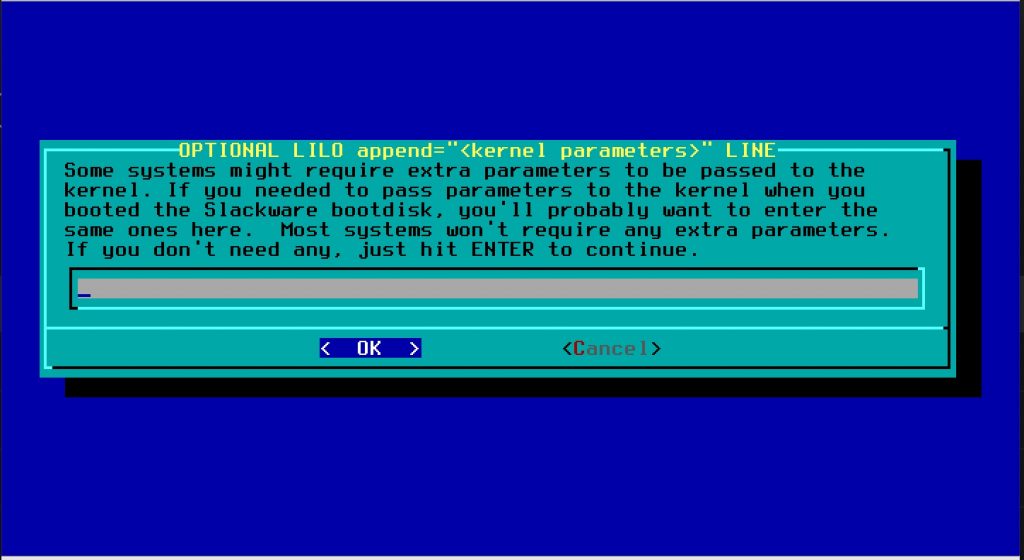
-> Belassen wie es ist und OK
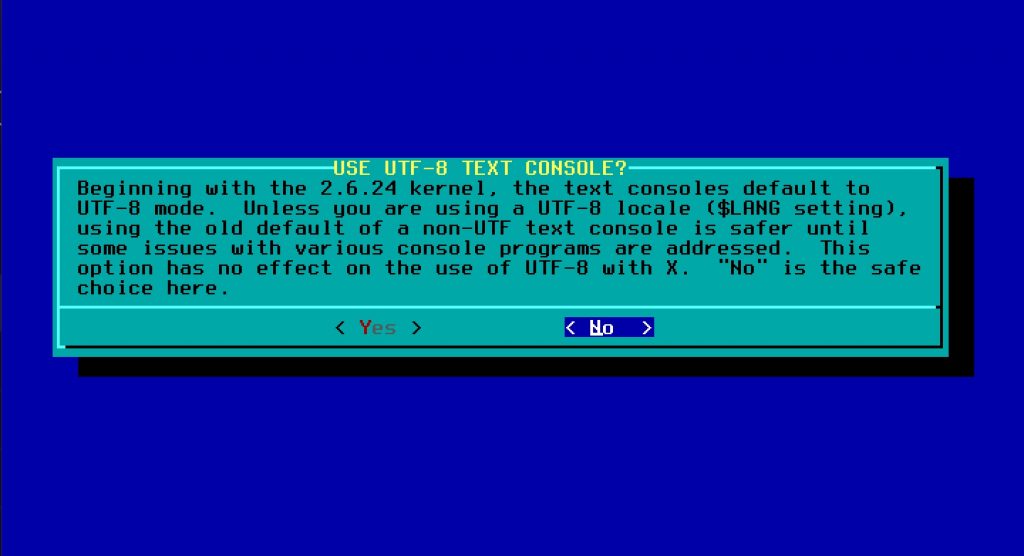
-> No
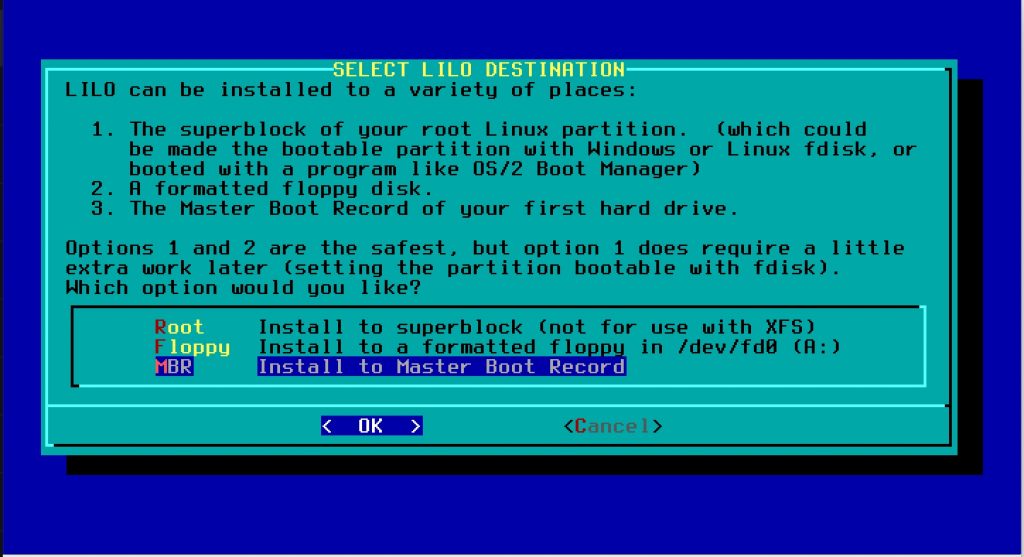
-> Bootloader in MBR installieren und OK
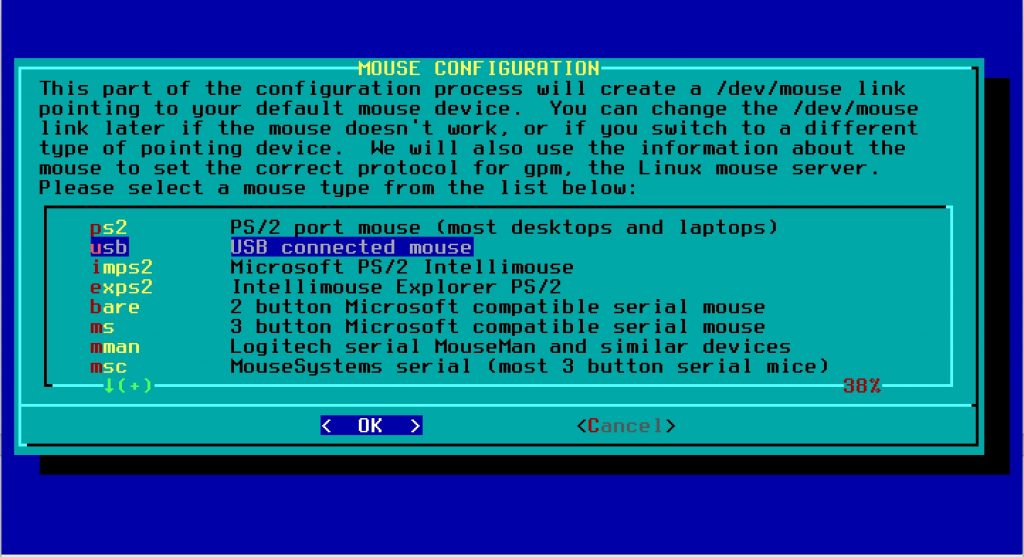
-> Ich habe eine USB Maus, zumindest denkt das die VM, weiter mit ok
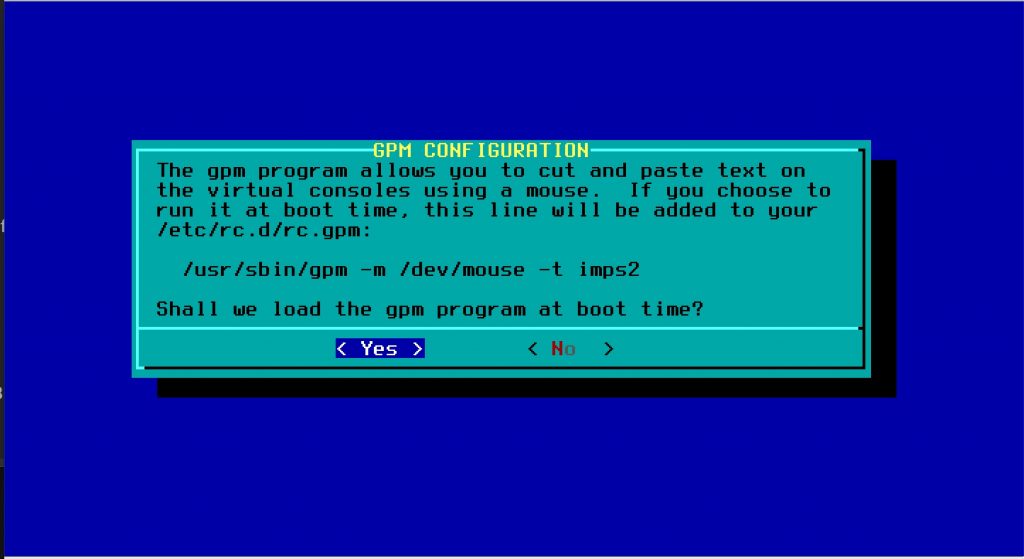
-> Yes
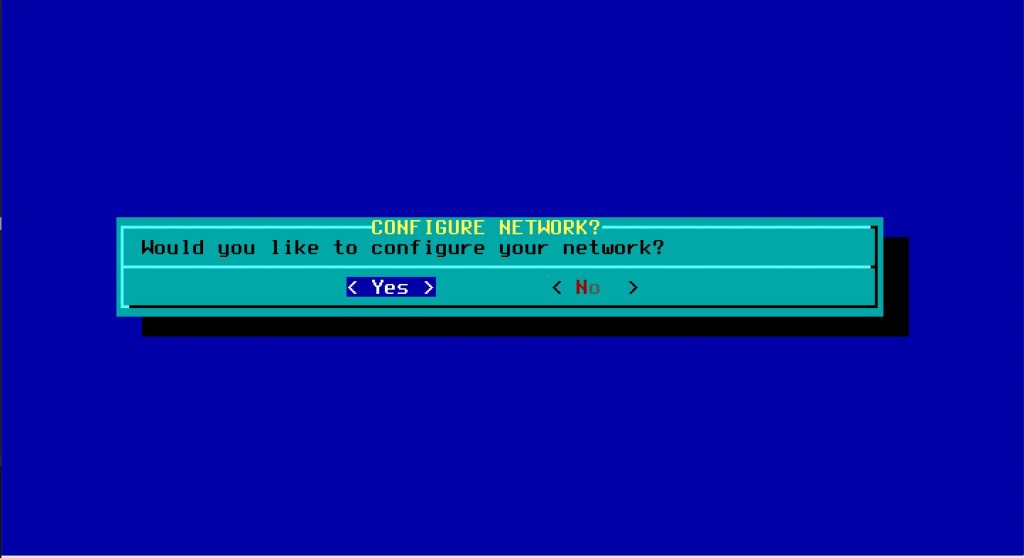
-> Yes
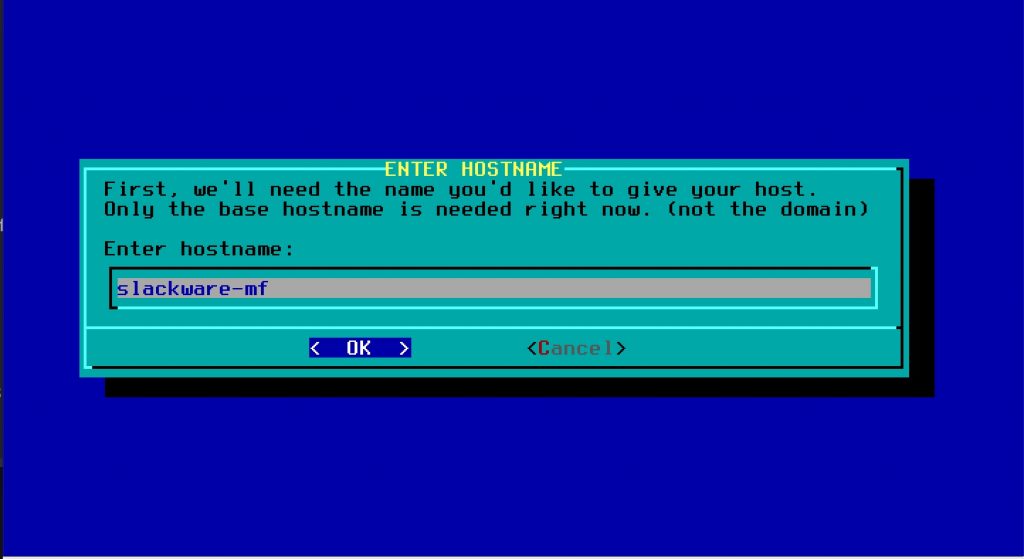
-> Hostname eingeben und OK
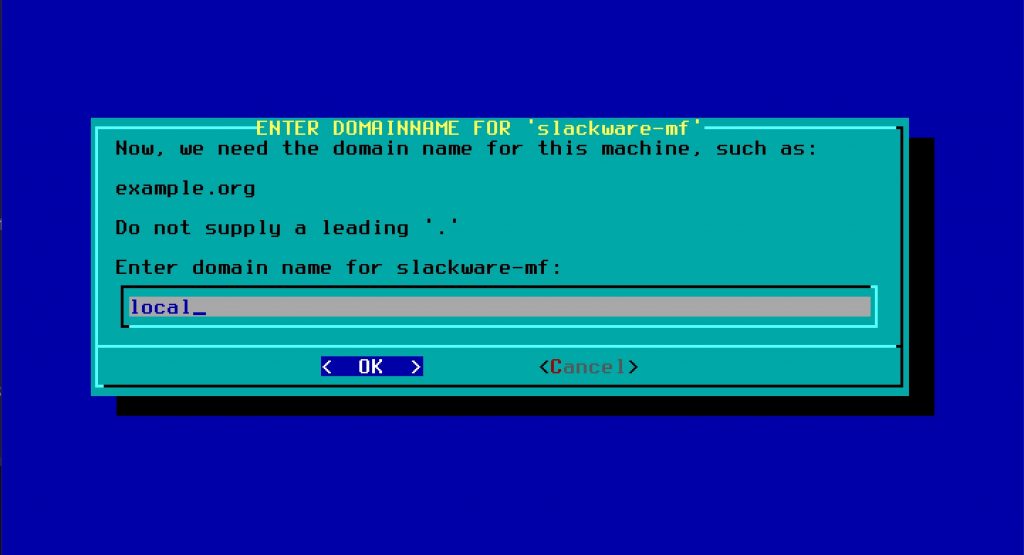
-> Je nach Umgebung musst/solltest Du hier etwas setzen oder auch nicht
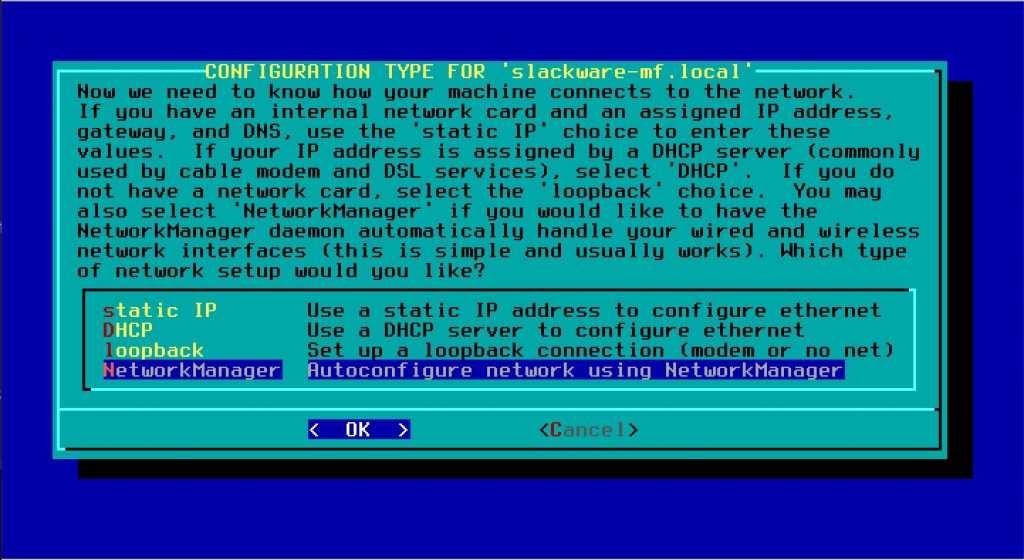
-> in einer VM sollte DHCP genügen. Bei physikalischer Installation würde ich Networkmanager auswählen und OK
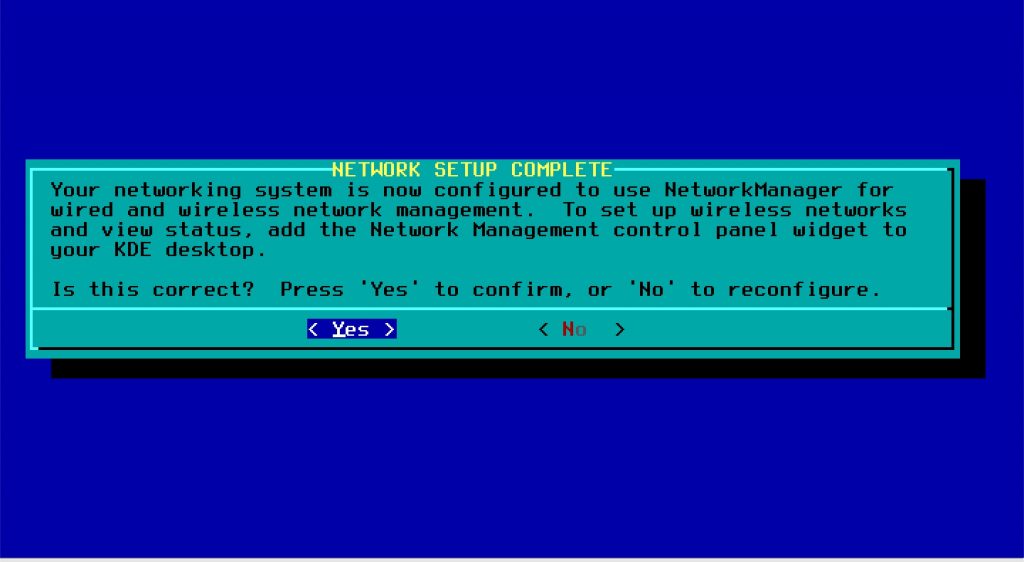
-> yes
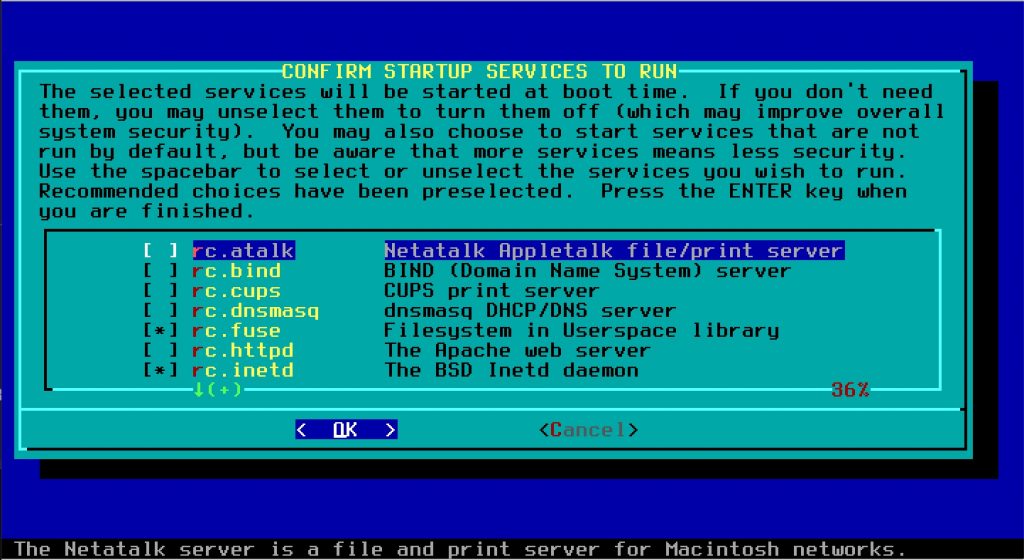
-> Ich habe nichts weiter ausgewählt. Wenn Ihr aber z.B. drucken wollt von Eurem System aus, dann z.B. cups mit auswählen und OK
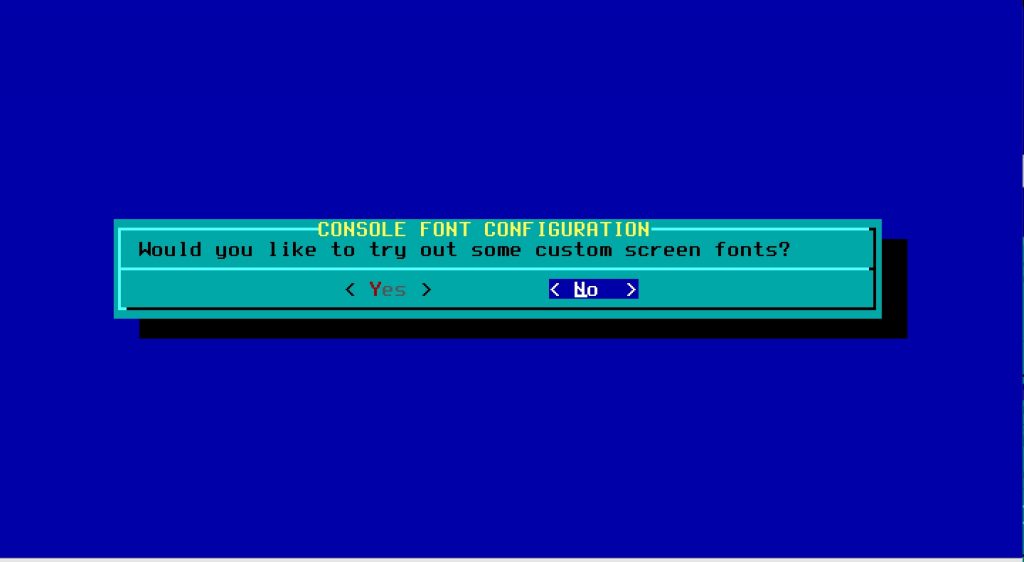
-> No
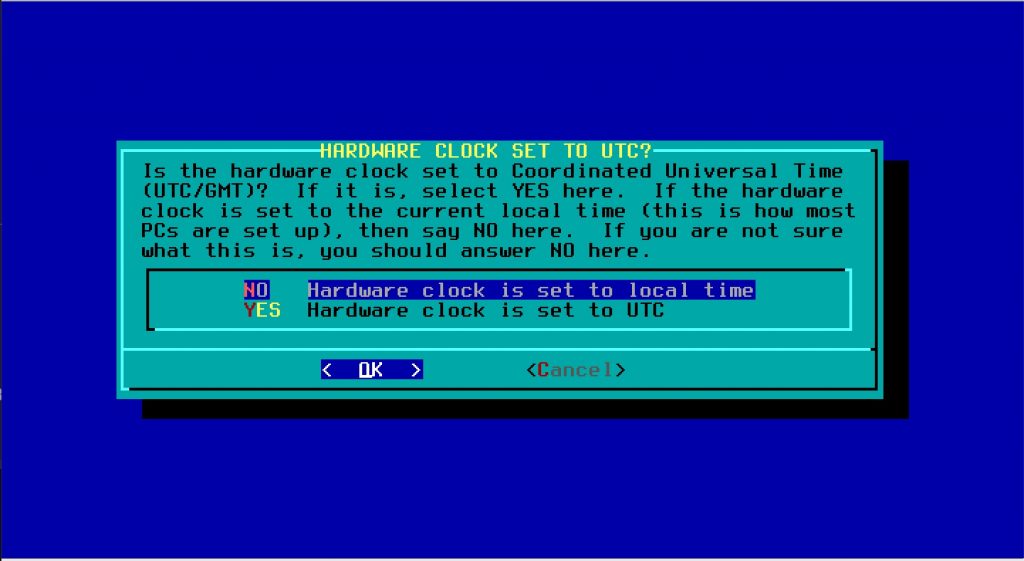
-> No und OK
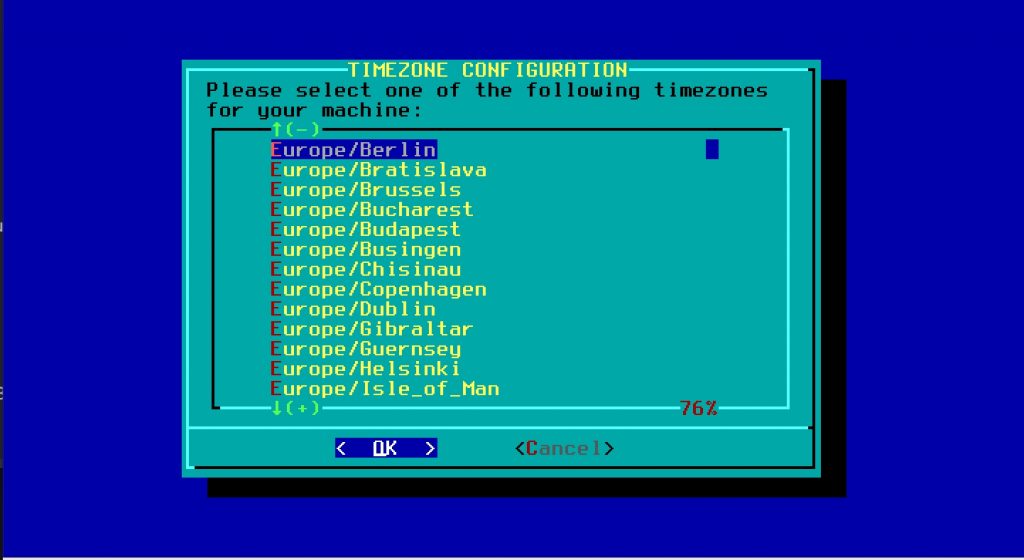
-> Zeitzone auswählen und OK
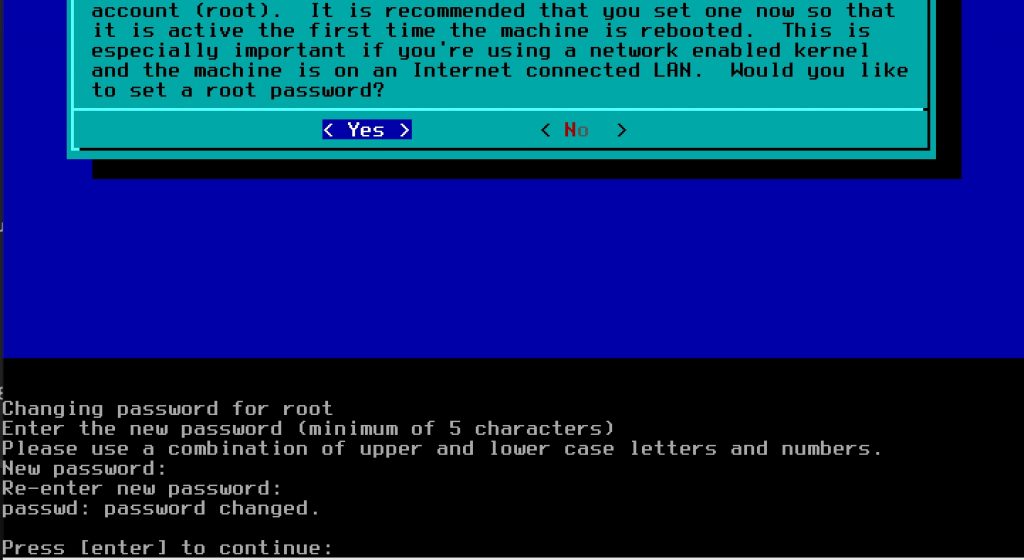
-> wir setzen ein Kennwort für den Root Benutzer
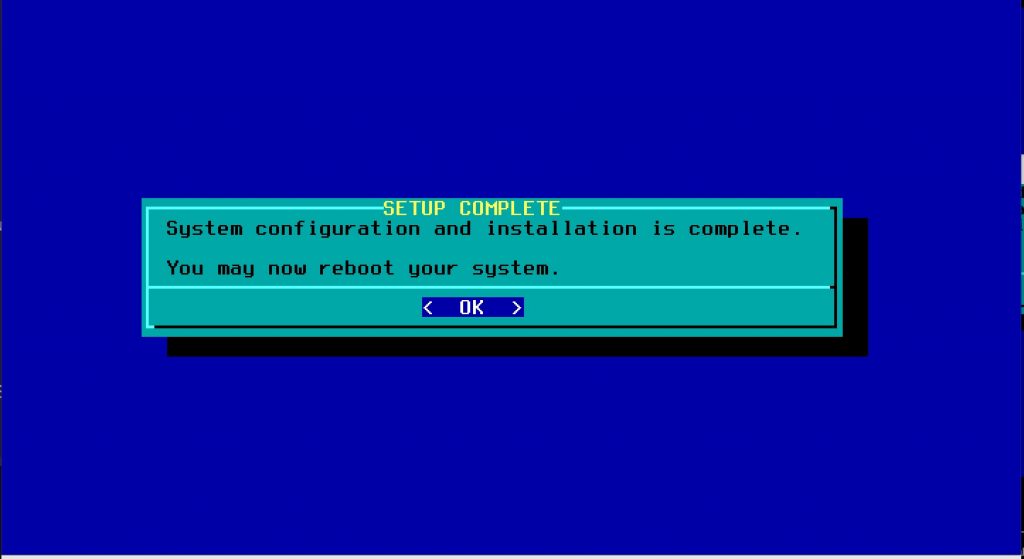
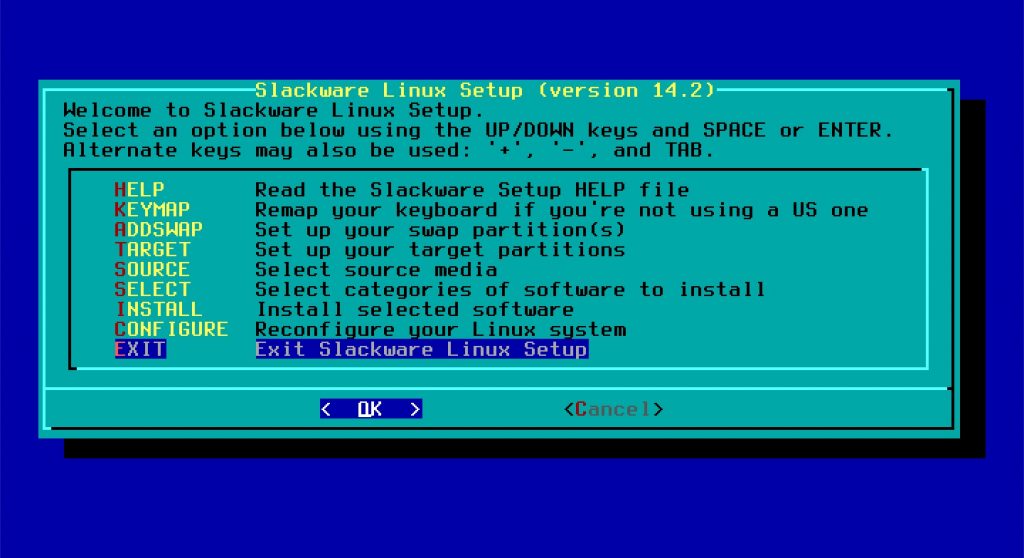
-> Um das Slackware Setup zu verlassen, wählen wir EXIT und Ok

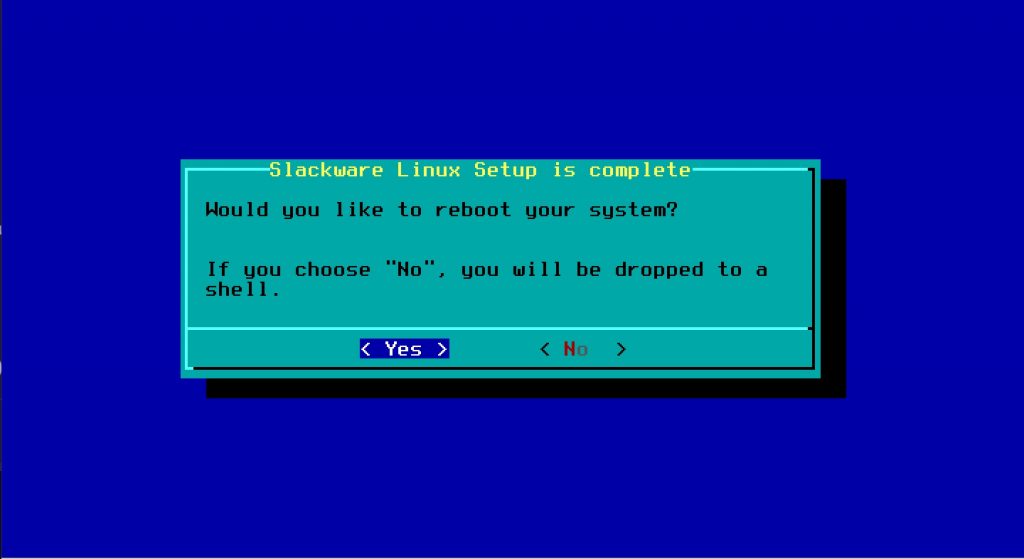
System startet neu und gleich geht es weiter.
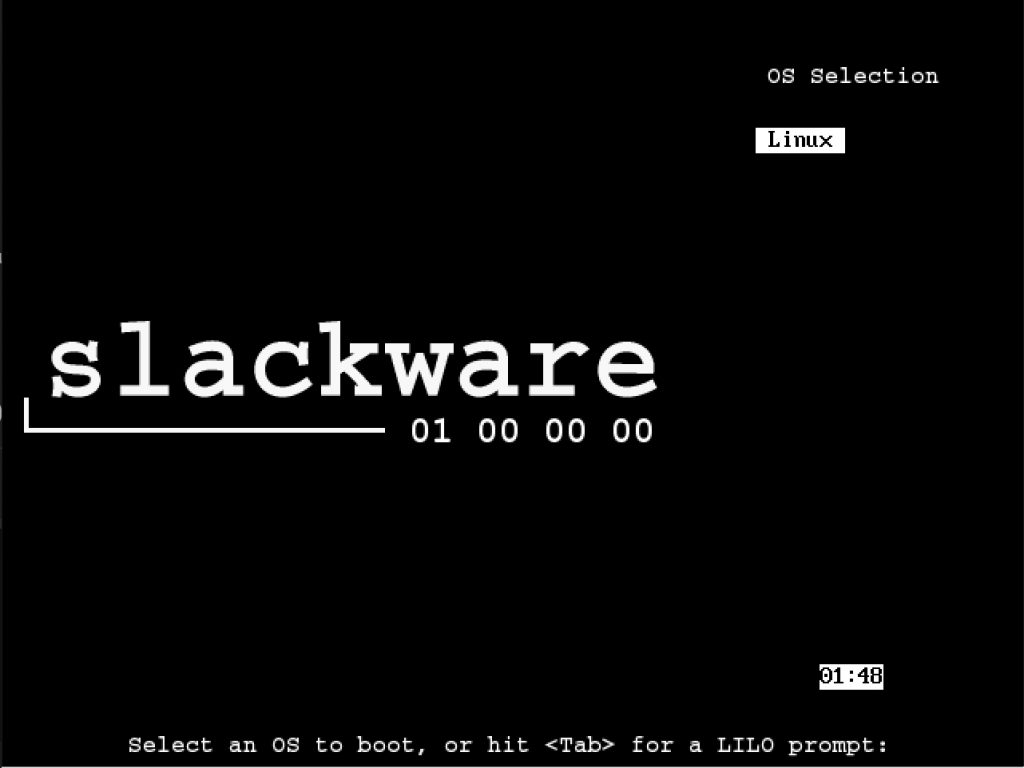
lilo startet Slackware
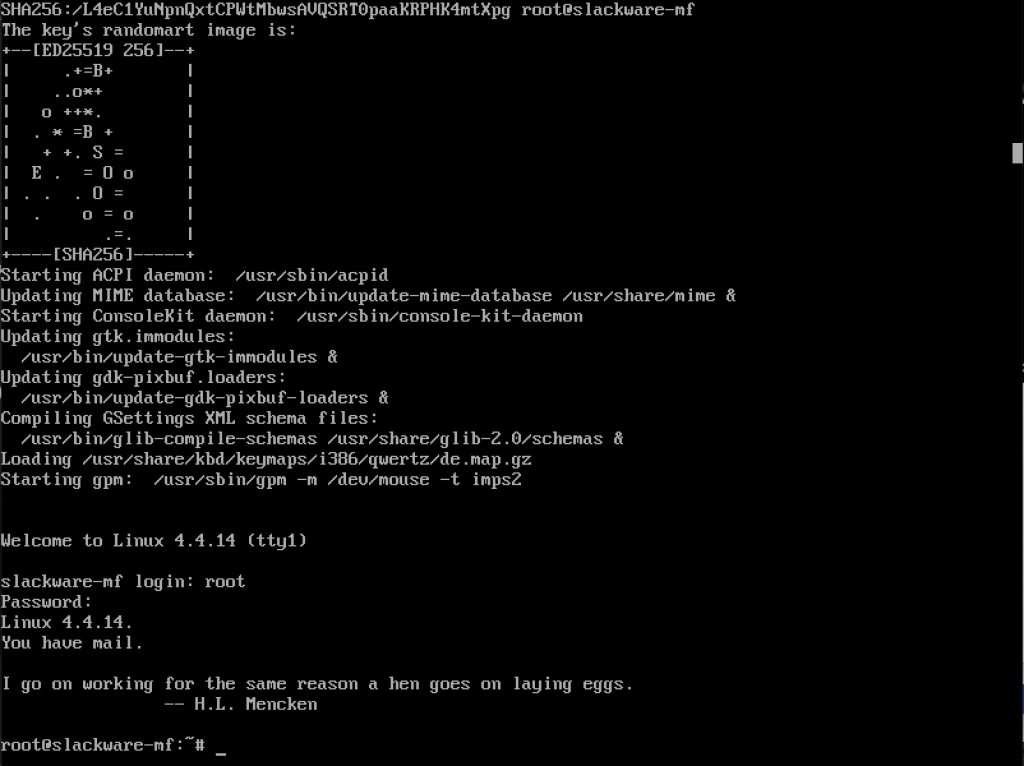
Jetzt müssen wir uns noch einen normalen Benutzer anlegen

Befehl: useradd -m -g users -s /bin/bash michlfranken
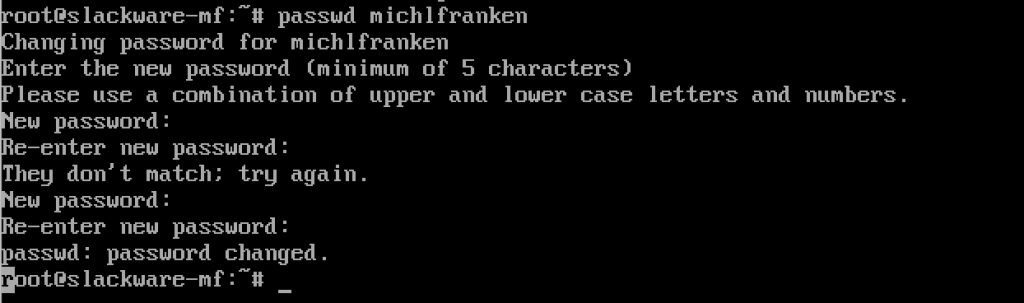
Wir setzen noch ein Kennwort für unseren neuen Benutzer: passwd michlfranken
Nun müssen wir und noch einen Spiegelserver heraussuchen und aktivieren.
vi /etc/slackpkg/mirrors
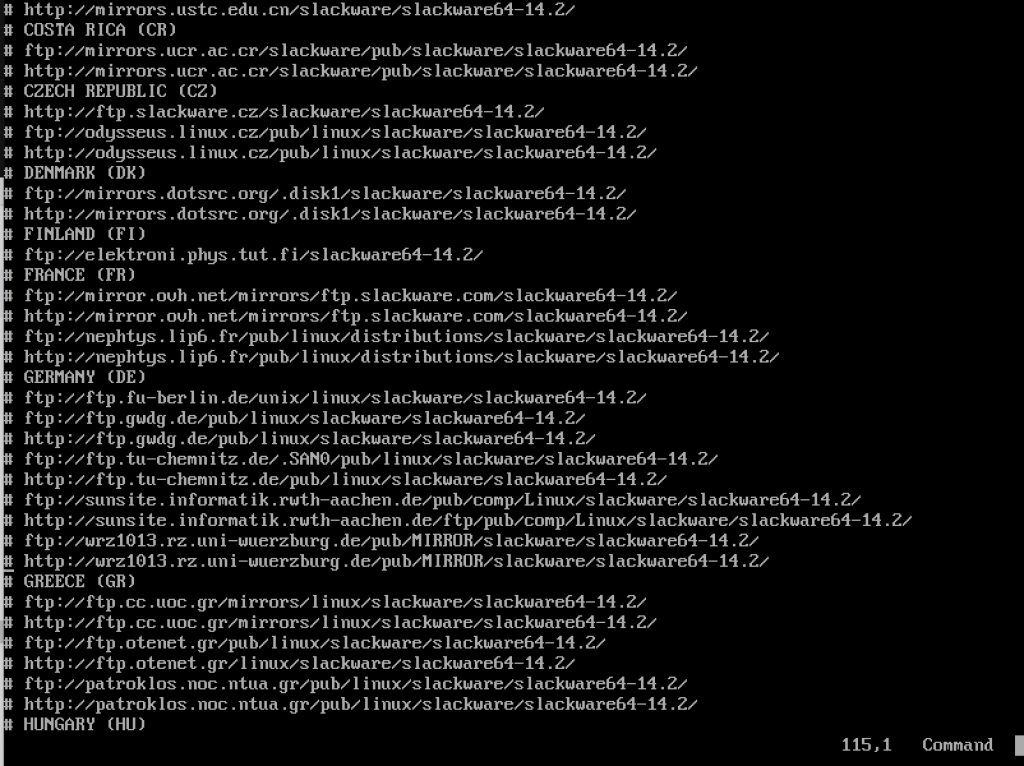
-> Suche Dir im vi Editor einen Spiegelserver in Deiner nähe aus. Entferne die Raute indem Du den Curoros darauf platzierst und dann das kleine x drückst. Danach speicherst und beendest Du den vi mit Escape Taste drücken und dann :wq eingeben für write + quitt.
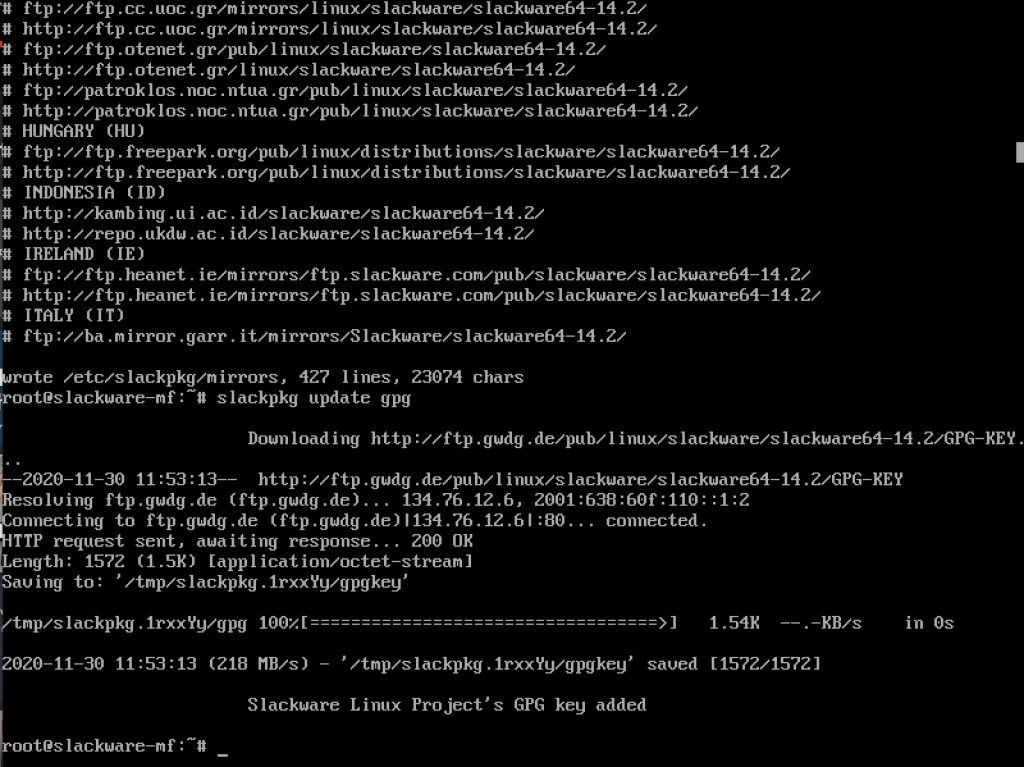
-> Wir nehmen unseren Paketverwalter bzw. Spiegelserver in Betrieb mit dem Befehl: slackpkg update gpg
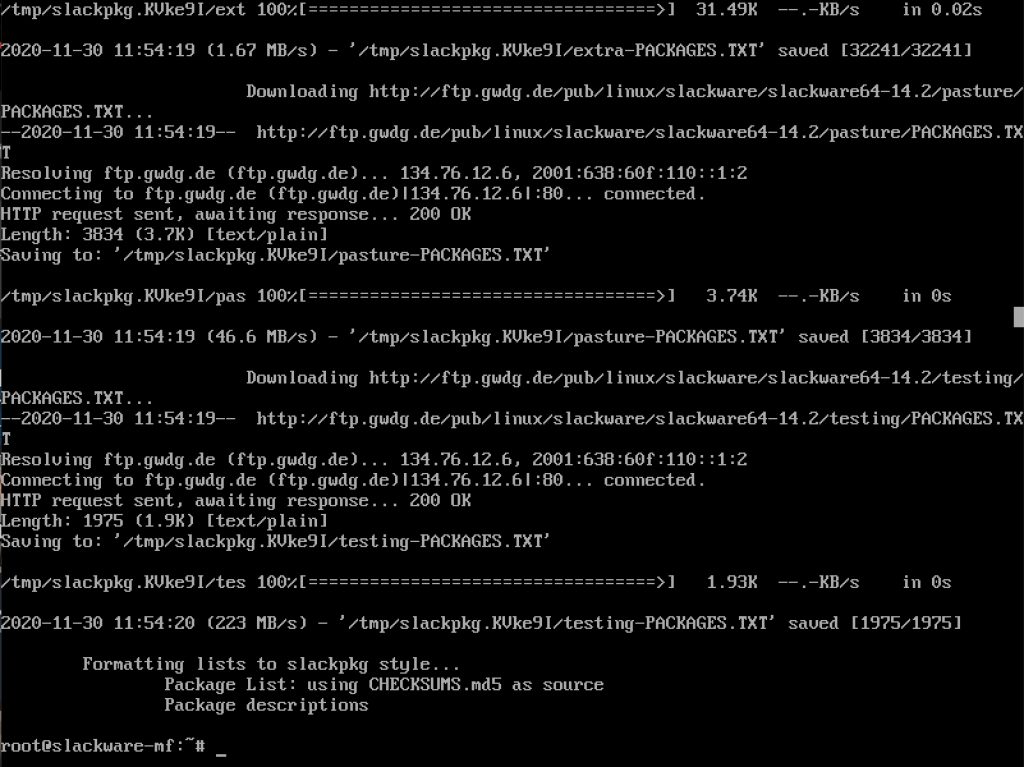
-> Paketquellen auffrischen mit slackpkg update
Danach aktualisieren wir alle möglichen Pakete mit slackpkg upgrade-all
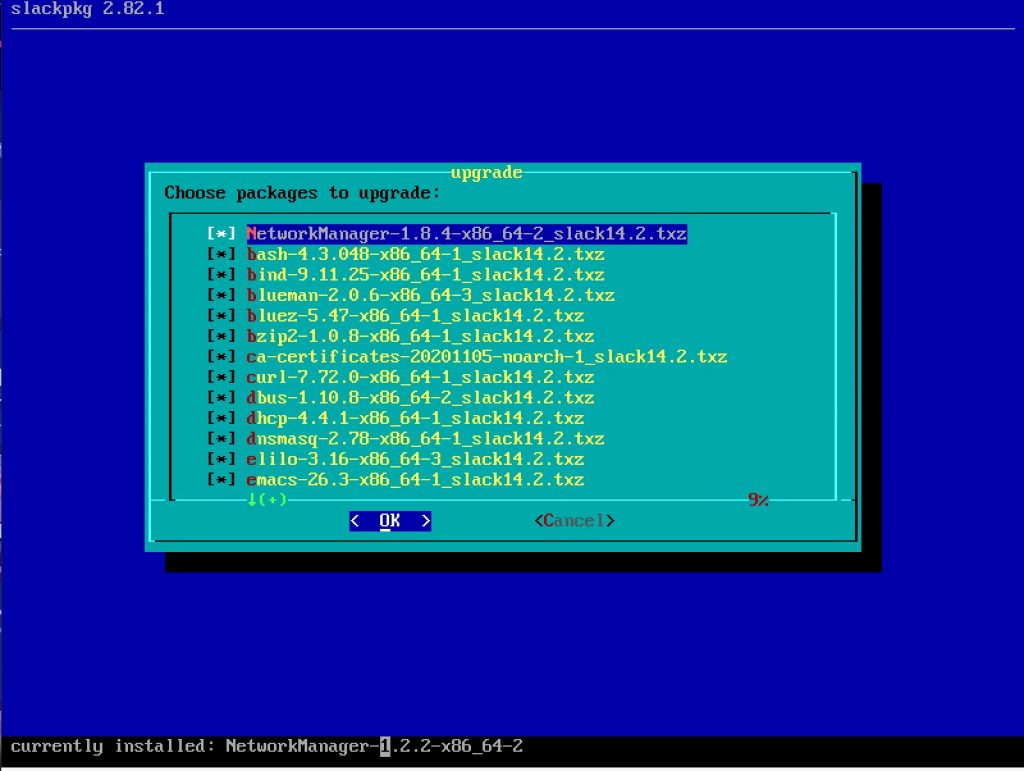
-> Die Zusammenfassung über alle möglichen Aktualisierungen mit OK bestätigen
Beim ersten mal dauert die Aktualisierung eine Weile. Dabei kommt ein neuer Kernel mit und wir müssen Lilo auffrischen:
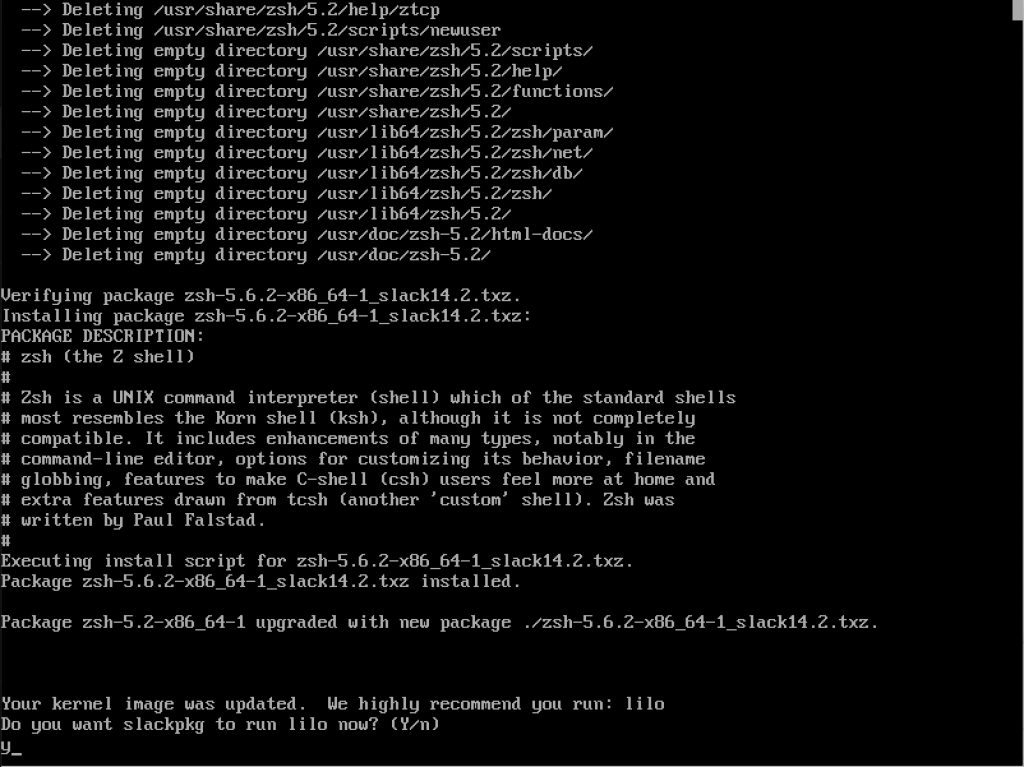
->y
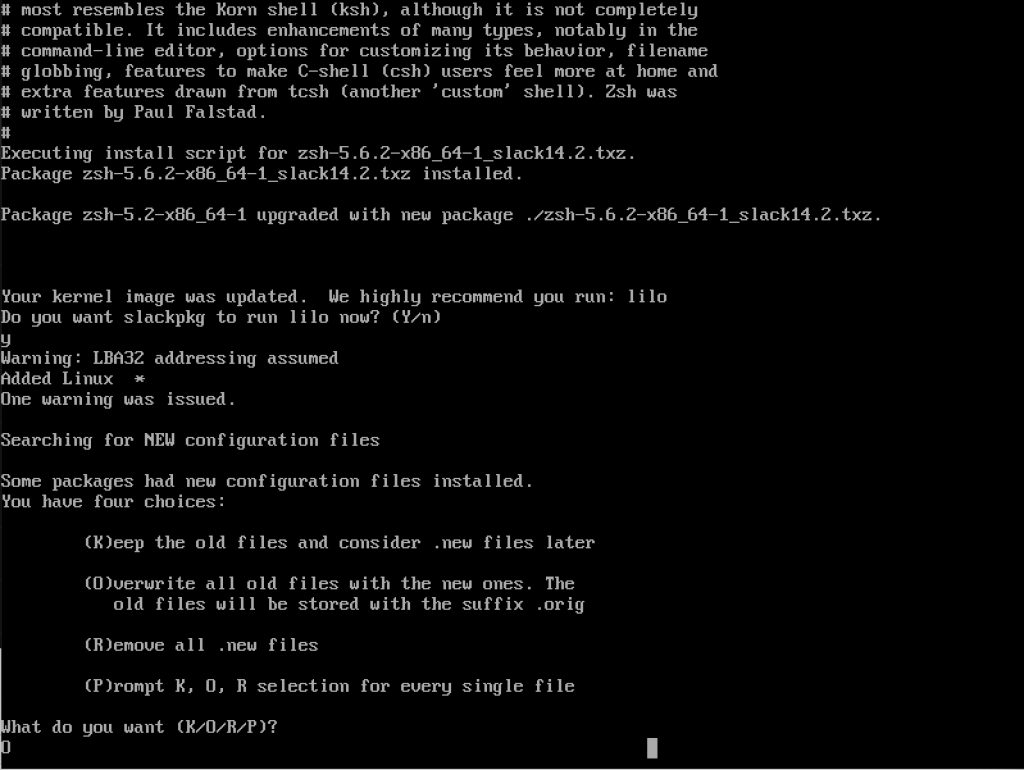
->O zum Überschreiben
Wenn Ihr KDE einmalig und manuell starten möchtet, genügt startx einzugeben.

Wenn Ihr KDE aber automatisch gestartet haben möchtet, müssen wir noch die inittab anpassen.
vi /etc/inittab
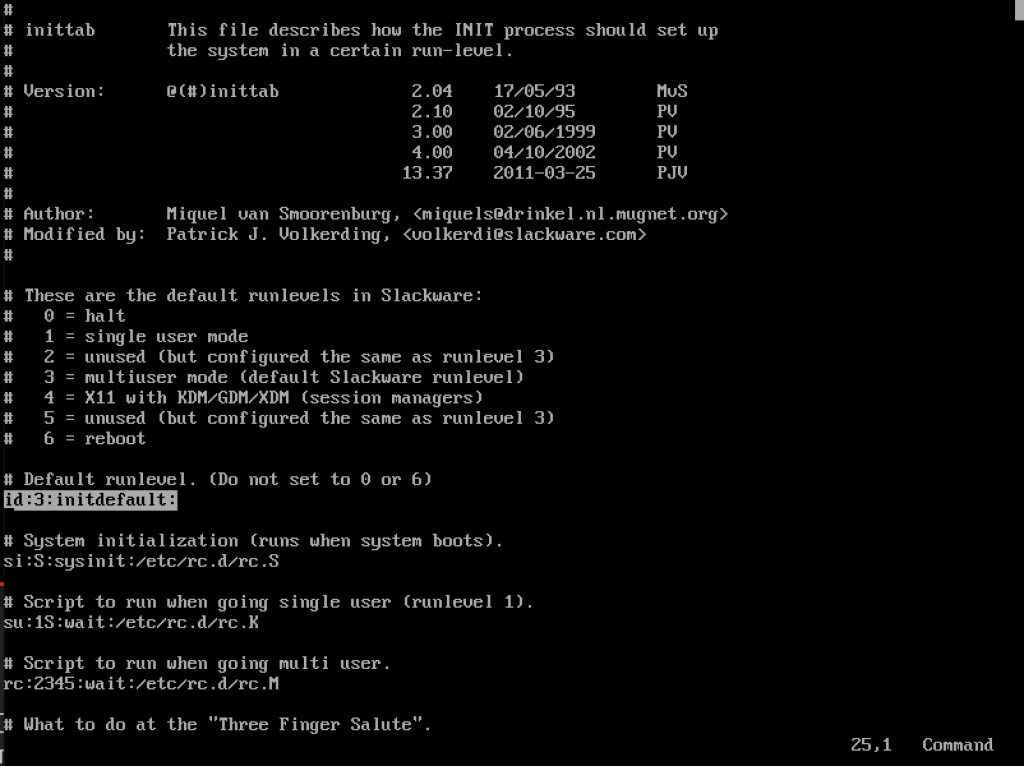
-> Default Runlevel von 3 ändern auf 4
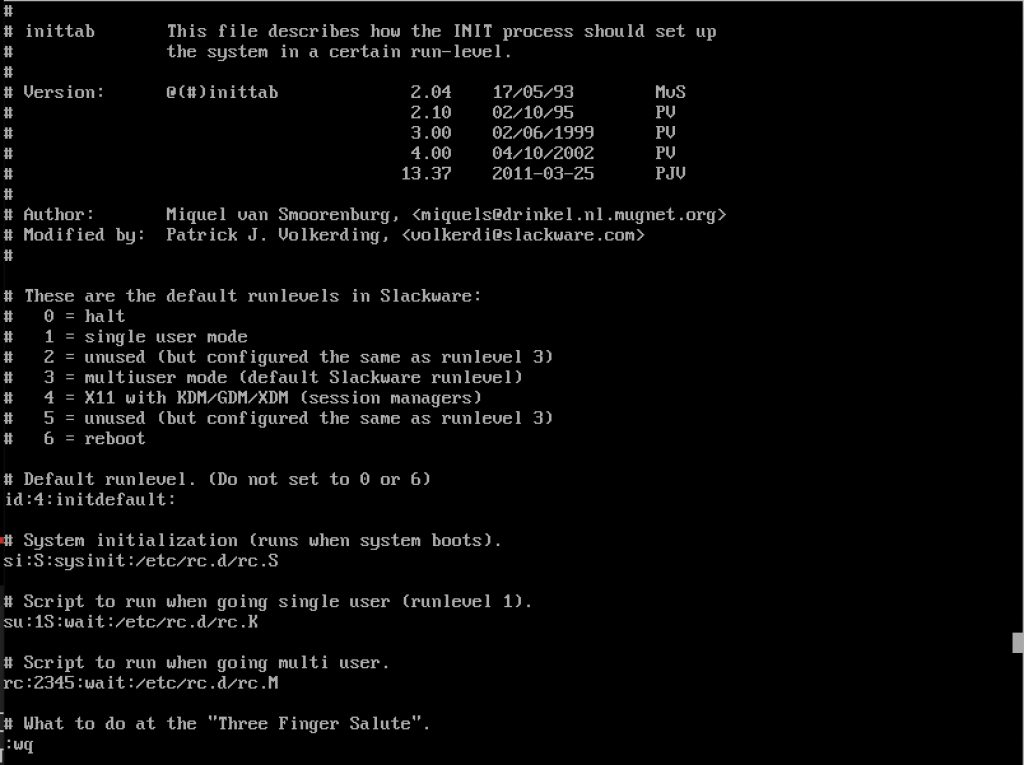
-> Mit :wq beenden.
Nun müssen wir das System einmal durchstarten um den automatischen KDE Start zu verifizieren.

-> reboot
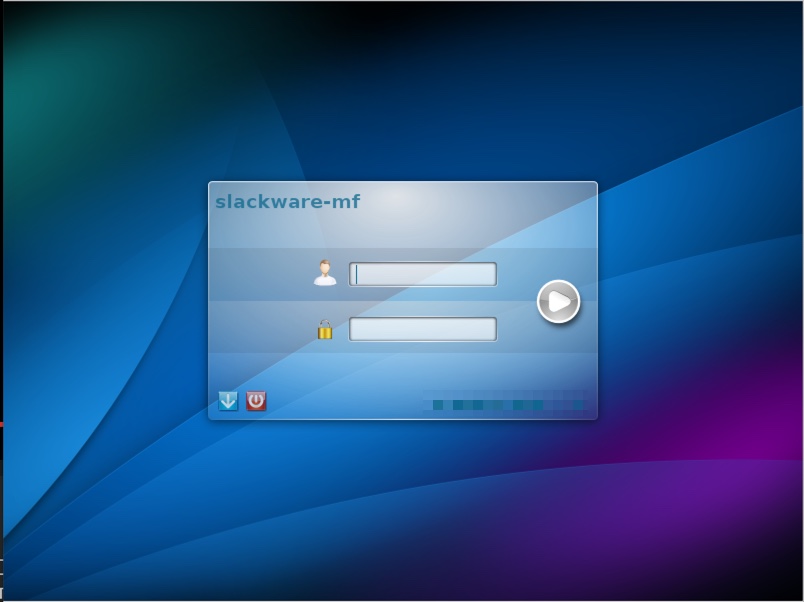
Jetzt könnt Ihr Euch mit Eurem Benutzer oder mit Root am KDE anmelden.
An der Stelle sind wir mit dem ersten Teil durch. Das war nun die reine Installationsanleitung. Ihr könnt sie ja gerne in einer VM nachstellen.
Wenn Dir diese Anleitung halft, kannst Du mir gerne einen Kaffee spendieren. Das freut und motiviert mich.
In Kürze wird noch der zweite Teil erscheinen, in dessen Rahmen wir Slackware 14.2 auf Herz und Nieren prüfen und uns näher anschauen.
Das zu diesem Artikel korrespondierende Video kann auf meinem YouTube Kanal hier angeschaut werden.
Folgt mir gerne auch auf:
- MichlFranken auf Mastodon
- MichlFranken auf Twitter
- MichlFranken auf YouTube
- MichlFranken RSS
- MichlFranken Blog
Um unabhängig von großen Plattformen zu sein, benötige ich Deine Unterstützung. Dies geht via:
- Liberapay Zahlung
- Patreon Mitgliedschaft
- Paypal Zahlung
- Banküberweisung / Dauerauftrag (Bankverbindung gerne auf Anfrage)
- Barspende (Anonym)
Alle Details zu hier.
Du möchtest mehr über Linux lernen?
- Welches Linux passt zu mir?: Entscheidungshilfe für Linux Einsteiger – 2020: (Partnerlink / Affiliate Link)
- Ubuntu 20.04: Schnellanleitung für Einsteiger (Die Linux-Einsteiger-Reihe, Band 6) (Partnerlink / Affiliate Link)
- Ubuntu 20.04: Praxiswissen für Ein- und Umsteiger (Partnerlink / Affiliate Link)
- Ubuntu 18.04: Schnellanleitung für Einsteiger: (Partnerlink / Affiliate Link)
- Ubuntu 18.04 LTS: Das umfassende Handbuch zur LTS-Version »Bionic Beaver« (Partnerlink / Affiliate Link)
- Arch Linux: Schnellanleitung für Einsteiger (Partnerlink / Affiliate Link)
- Linux: Das umfassende Handbuch (Partnerlink / Affiliate Link)
- Linux kompatibles Notebook (Partnerlink / Affiliate Link)
- Notebookständer (Partnerlink / Affiliate Link)
- Raspberry Pie 4 Model 4 Set (Partnerlink / Affiliate Link)
- Linux Mint Slim PC als Mini-Server: (Partnerlink / Affiliate Link)
Hinweise:
- Als Amazon-Partner verdiene ich an qualifizierten Verkäufen
- Ich besitze eine legale Lizenz von Final Cut Pro X, die die kommerzielle Verwendung von lizenzfreien Inhalten in FCP abdeckt
- Die Beiträge von MichlFranken stellen grundsätzlich eine unverbindliche Demo dar. Nachstellung auf eigene Gefahr. Es können bei unsachgemäßer Nachstellung negative Folgeeffekte wie z.B. Datenverlust oder Systemausfälle auftreten. Jede Form der Gewährleistung ausgeschlossen. Im Zweifelsfall bitte eine virtuelle Maschine aufsetzen und testen aber nicht auf einem produktiven System nachstellen.

2 Comments